Инструкция Пользователю Nokia
Поддержка Nokia. 8. Управление цифровым доступом. 9. Начало работы. 9. Установка SIM-карты и аккумулятора. 9. Установка карты microSD. 10.
Руководство по эксплуатации Nokia 5230 Выпуск 6.0 ДЕКЛАРАЦИЯ СООТВЕТСТВИЯ КОРПОРАЦИЯ NOKIA заявляет, что изделие RM-588 соответствует основным требованиям и другим соответствующим положениям Директивы Совета Европы 1999/5/EC. Копию Декларации соответствия можно загрузить с Webстраницы http://www.nokia.com/phones/declaration_of_conformity/. 5230 (RM-588) В соответствии с Российским законом о защите прав потребителей (статья 2.5), срок службы изделия составляет 3 года с даты производства при условии, что изделие эксплуатируется в соответствии с техническими стандартами и инструкциями руководства по эксплуатации. © 2010 Nokia. Все права защищены. Nokia, Nokia Connecting People, Nokia Care и Ovi являются торговыми марками или зарегистрированными торговыми марками корпорации Nokia. Nokia tune является звуковым логотипом корпорации Nokia. Названия других изделий или компаний, указанные здесь, могут быть торговыми марками или торговыми наименованиями соответствующих владельцев. Воспроизведение, передача, распространение или хранение в любой форме данного документа или любой его части без предварительного письменного разрешения корпорации Nokia запрещено. Корпорация Nokia постоянно совершенствует свою продукцию. Корпорация Nokia оставляет за собой право вносить любые изменения и улучшения в любое изделие, описанное в этом документе, без предварительного уведомления. Java and all Java-based marks are trademarks or registered trademarks of Sun Microsystems, Inc. Portions of the Nokia Maps software are ©1996-2010 The FreeType Project. All rights reserved. Данное изделие лицензировано по лицензии на пакет патентов MPEG-4 Visual (i) в личных и некоммерческих целях в связи с информацией, закодированной в соответствии со стандартом MPEG-4 Visual потребителем, занятым индивидуальной и некоммерческой деятельностью, и (ii) в связи с видеоинформацией в формате MPEG-4, предоставленной поставщиком видеопродукции, действующим на основании лицензии. На применение в иных целях никакие лицензии не предоставляются и не распространяются. Дополнительные сведения, в том числе сведения об использовании в рекламных, служебных и коммерческих целях, можно получить в компании MPEG LA, LLC. См. http://www.mpegla.com. В МАКСИМАЛЬНО ДОПУСТИМОЙ ДЕЙСТВУЮЩИМ ЗАКОНОДАТЕЛЬСТВОМ СТЕПЕНИ КОРПОРАЦИЯ NOKIA И ЕЕ ДЕРЖАТЕЛИ ЛИЦЕНЗИЙ НИ ПРИ КАКИХ ОБСТОЯТЕЛЬСТВАХ НЕ ПРИНИМАЮТ НА СЕБЯ НИКАКОЙ ОТВЕТСТВЕННОСТИ ЗА ПОТЕРЮ ДАННЫХ ИЛИ ПРИБЫЛИ, А ТАКЖЕ НИ ЗА КАКОЙ СПЕЦИАЛЬНЫЙ, СЛУЧАЙНЫЙ, ВОСПОСЛЕДОВАВШИЙ ИЛИ КОСВЕННЫЙ УЩЕРБ, КАКИМИ БЫ ПРИЧИНАМИ ЭТО НИ БЫЛО ВЫЗВАНО. СОДЕРЖАНИЕ ЭТОГО ДОКУМЕНТА ПРЕДСТАВЛЕНО НА УСЛОВИЯХ "КАК ЕСТЬ". КРОМЕ ТРЕБОВАНИЙ ДЕЙСТВУЮЩЕГО ЗАКОНОДАТЕЛЬСТВА, НИКАКИЕ ИНЫЕ ГАРАНТИИ, КАК ЯВНЫЕ, ТАК И ПОДРАЗУМЕВАЕМЫЕ, ВКЛЮЧАЯ (НО НЕ ОГРАНИЧИВАЯСЬ) НЕЯВНЫМИ ГАРАНТИЯМИ КОММЕРЧЕСКОЙ ЦЕННОСТИ И ПРИГОДНОСТИ ДЛЯ ОПРЕДЕЛЕННОЙ ЦЕЛИ, НЕ КАСАЮТСЯ ТОЧНОСТИ, НАДЕЖНОСТИ ИЛИ СОДЕРЖАНИЯ ЭТОГО ДОКУМЕНТА. КОРПОРАЦИЯ NOKIA ОСТАВЛЯЕТ ЗА СОБОЙ ПРАВО ПЕРЕСМАТРИВАТЬ ИЛИ ИЗМЕНЯТЬ СОДЕРЖИМОЕ ДАННОГО ДОКУМЕНТА В ЛЮБОЕ ВРЕМЯ БЕЗ ПРЕДВАРИТЕЛЬНОГО УВЕДОМЛЕНИЯ. Обратная разработка программного обеспечения в устройстве запрещена в допустимой действующим законодательством степени. В той степени, в которой данное руководство пользователя содержит любые ограничения на представления, гарантии, повреждения и обязанности, эти ограничения также лимитируют любые ограничения представлений, гарантий, повреждений и обязанностей лицензиаров Nokia. Наличие в продаже конкретных изделий, приложений и услуг зависит от региона. Дополнительные сведения и информацию о наличии версий для различных языков можно уточнить у дилера Nokia. Данное устройство может содержать компоненты, технологии и/или программное обеспечение, подпадающие под действие экспортного законодательства США и других стран. Любое использование в нарушение законодательства запрещено. ТРЕБОВАНИЯ FCC/ПРОМЫШЛЕННЫХ СТАНДАРТОВ КАНАДЫ Данное устройство может создавать помехи в работе радио- и телевизионного оборудования (например, при пользовании телефоном в непосредственной близости от приемного оборудования). Если такие помехи не могут быть устранены, правила FCC/Industry Canada требуют выключения телефона. Дополнительную информацию можно получить в местном сервисном центре. Данное устройство соответствует требованиям раздела 15 правил FCC. Эксплуатация устройства зависит от следующих двух условий: 1. Данное устройство может не являться причиной вредных помех. 2. Данное устройство должно допускать любые принимаемые помехи, включая помехи, которые могут вызвать нежелательное нарушение работы устройства. Изменения, не являющиеся специально рекомендованными Nokia, могут привести к аннулированию полномочий пользователя на работу с оборудованием. Телефон горячей линии Nokia: 8 800 700 2222 Факс: +7 (495) 795-05-03 125009, Москва, Тверская ул., 7, а/я 25 Nokia. www.nokia.ru Наличие некоторых функций и возможностей зависит от SIM-карты и/или сотовой сети, от услуги MMS, а также от совместимости устройств и поддержки различных форматов содержимого. За пользование некоторыми услугами взимается дополнительная плата. В устройстве могут быть запрограммированы закладки и ссылки на узлы сторонних организаций. Можно также настроить доступ к ним через устройство. Узлы сторонних организаций не относятся к Nokia, и корпорация Nokia не делает никаких заявлений и не принимает на себя никаких обязательств относительно этих узлов. Просматривая эти узлы, необходимо принимать меры предосторожности (в плане защиты и в плане содержимого). /Выпуск 6.0 RU Содержание Техника безопасности............9 1. Поиск полезной информации..........................12 Об устройстве......................................10 Услуги сети...........................................11 Изменение сигнала вызова..............29 Поддержка Nokia...............................30 3. Устройство.........................30 Справочная система устройства......12 Поддержка..........................................12 Обновление программного обеспечения по сети..........................13 Обновление программного обеспечения с помощью компьютера.........................................14 Настройки............................................14 Коды доступа......................................15 Ув. прод. раб. акк...............................16 Свободная память..............................17 2. Начало работы..................18 Установка SIM-карты.........................18 Установка аккумулятора..................19 Установка карты памяти...................20 Зарядка аккумулятора......................21 Клавиши и компоненты....................23 Включение устройства......................25 Блокировка клавиш и сенсорного экрана...................................................25 Главный экран....................................25 Доступ к меню.....................................26 Действия на сенсорном экране........27 Мультимедийная клавиша...............29 Настройка телефона..........................30 Копирование контактов или изображений со старого устройства...........................................31 Индикаторы дисплея.........................31 Панель контактов..............................33 Расположение антенн.......................33 Режим "Автономный"........................34 Ссылки..................................................35 Настройка громкости.........................35 Параметры датчика и поворот дисплея................................................36 Удаленная блокировка.....................36 Мини-гарнитура..................................37 Прикрепление ремешка для кисти.....................................................38 Извлечение SIM-карты......................38 Извлечение карты памяти................39 4. Выполнение вызовов.......39 Использование сенсорного экрана во время вызовов..............................39 Вызовы ................................................40 Во время вызова................................40 Голосовая почта ................................41 Ответ или отклонение вызова.........41 Организ. конференции......................42 Содержание Быстрый набор телефонного номера..................................................43 Ожид. вызов........................................43 Набор номера голосом......................44 Передача видео..................................44 Журнал ................................................48 Почта Exchange...................................69 Просмотр сообщений на SIM-карте..............................................70 Сообщения БС.....................................70 Служебные команды.........................71 Настройки сообщений.......................71 5. Ввод текста........................50 Виртуальная клавиатура..................51 Рукописный ввод...............................52 Ввод текста с виртуальной клавиатуры.........................................53 Настройки сенсорного ввода...........55 8. Настройка устройства.......74 Изменение внешнего вида устройства...........................................74 Режимы................................................75 Музыкальный проигрыватель.........75 Музыка Ovi...........................................80 Подкастинг Nokia................................81 Радио....................................................83 9. Музыка...............................75 6. Контакты...........................56 Сохранение и изменение имен и номеров...............................................56 Панель инструментов контактов....57 Работа с именами и номерами.........57 Стандартные номера и адреса.........58 Мелодии, изображения и текст вызова для контактов.......................58 Копирование контактов...................59 Услуги SIM............................................59 10. Камера.............................84 Включение камеры............................84 Фотосъемка.........................................84 Видеозапись........................................90 11. Галерея............................92 7. Сообщения.........................61 Главный экран приложения "Сообщения".......................................61 Ввод и передача сообщ....................62 Папка входящих сообщений...........64 Настройка электронной почты........65 Услуга электронной почты...............65 Почтовый ящик..................................66 Просмотр и упорядочение файлов.................................................92 Просмотр изображений и видеоклипов.......................................93 Упорядочение изображений и видеоклипов.......................................94 12. Обмен в Интернете..........94 Обмен в Интернете.............................94 Подписка на службы.........................95 Управление учетными записями.....95 Создание публикации........................96 Публикация файлов из Галереи .....96 Настройки определения положения........................................107 Содержание 13. Видеоцентр Nokia...........96 Просмотр и загрузка видеоклипов.......................................97 Каналы видео.....................................98 Мои видео............................................99 Передача видео с ПК.......................100 Параметры видеоцентра................100 Об интернет-браузере.....................101 Просмотр Интернет-страниц..........101 Добавление закладки.....................102 Подписка на веб-новости...............102 14. Интернет........................101 15. Определение местоположения (GPS).......103 О GPS...................................................103 GPS со вспомогательными данными (A-GPS)...............................103 Правильное положение устройства.........................................104 Советы по созданию соединения GPS.......................................................105 Запросы на определение положения........................................106 Ориентиры.........................................106 Данные GPS........................................107 Обзор приложения «Карты»..........108 Просмотр местоположения и карты..................................................109 Вид карты..........................................110 Изменение внешнего вида карты.111 Загрузка и обновление карт..........111 О методах определения местоположения..............................112 Поиск местоположения..................113 Просмотр сведений о местоположении..............................113 Сохранение мест и маршрутов......114 Просмотр и упорядочение мест и маршрутов........................................115 Передача местоположений друзьям..............................................116 Обмен местоположениями.............116 Синхронизация избранного...........117 Получение голосовых инструкций........................................118 Путь к конечному пункту................118 Экран навигации..............................119 Получение информации о дорожном движении и безопасности....................................120 Путь пешком до пункта назначения........................................120 Планирование маршрута...............121 16. Карты.............................108 Содержание 17. Связь...............................123 Соединения в режиме передаче данных и точки доступа.................123 Параметры сети................................123 Точки доступа...................................124 Акт. подкл. пер. данных..................127 Синхронизация.................................127 Канал связи Bluetooth.....................128 USB......................................................134 Подключения к компьютеру.........134 Административные настройки......135 О поиске.............................................136 Запуск поиска...................................136 22. Устранение неполадок. 160 Экономия энергии............................163 Утилизация........................................163 23. Защита окружающей среды...................................163 Информация о продукте и сведения о безопасности. . .164 Алфавитный указатель......175 18. Поиск..............................136 19. О службе «Магазин Ovi» 137 20. Другие приложения.....137 Часы ...................................................137 Календарь.........................................139 Диспетчер файлов...........................139 Диспетчер приложений..................141 RealPlayer ..........................................144 Диктофон...........................................146 Создание заметок.............................147 Вычисления.......................................147 Конвертор..........................................147 Словарь..............................................147 Настройки телефона.......................148 Настройки вызовов.........................157 21. Настройки......................148 Ознакомьтесь с перечисленными ниже правилами техники безопасности. Нарушение этих правил может быть опасным или незаконным. Дополнительная информация приведена в полном руководстве по эксплуатации. БЕЗОПАСНОЕ ВКЛЮЧЕНИЕ Не включайте устройство, если его использование запрещено, может вызвать помехи или быть опасным. БЕЗОПАСНОСТЬ ДОРОЖНОГО ДВИЖЕНИЯ - ПРЕЖДЕ ВСЕГО Строго соблюдайте местное законодательство. Не держите в руке мобильное устройство за рулем движущегося автомобиля. Помните о том, что безопасность дорожного движения имеет первостепенное значение! РАДИОПОМЕХИ Любые мобильные устройства подвержены воздействию радиопомех, которые могут ухудшить качество связи. ВЫКЛЮЧАЙТЕ В МЕСТАХ, ГДЕ ИСПОЛЬЗОВАНИЕ ЗАПРЕЩЕНО Соблюдайте все установленные ограничения. Выключайте устройство в самолете, рядом с медицинским оборудованием, в местах хранения топлива, химикатов или взрывоопасных материалов. ОБРАЩАЙТЕСЬ ТОЛЬКО К КВАЛИФИЦИРОВАННЫМ СПЕЦИАЛИСТАМ Работы по настройке и ремонту изделия должны проводить только квалифицированные специалисты. АКСЕССУАРЫ И АККУМУЛЯТОРЫ Применяйте только рекомендованные для данного телефона аксессуары и аккумуляторы. Не подключайте несовместимые устройства. © 2010 Nokia. Все права защищены. 9 Техника безопасности Техника безопасности ВОДОСТОЙКОСТЬ Данное устройство не является водонепроницаемым. Оберегайте его от попадания влаги. Радиочастотное устройство, описание которого приведено в данном руководстве, предназначено для использования в WCDMA 900/2100 и GSM/EDGE 850/900/1800/1900 . Дополнительную информацию о сотовых сетях можно получить у поставщика услуг. Устройство поддерживает несколько методов обмена данными и, как и компьютеры, устройство может подвергаться воздействию вирусов и другого вредоносного содержимого. Соблюдайте осторожность при работе с сообщениями и запросами связи, просмотре сетевых страниц и загрузке данных. Устанавливайте и используйте услуги и другое программное обеспечение только из источников с надежной защитой, например, приложения с цифровой подписью Symbian Signed или прошедшие тестирование Java Verified™. Следует устанавливать антивирусное и другое защитное программное обеспечение как в устройстве, так и на любой подключенный компьютер. В устройстве могут быть запрограммированы закладки и ссылки на узлы сторонних организаций для доступа к ним. Они не относятся к Nokia, и корпорация Nokia не делает никаких заявлений и не принимает на себя никаких обязательств относительно этих узлов. Просматривая эти узлы, необходимо принимать меры предосторожности (в плане защиты и в плане содержимого). Внимание! Для работы любых функций устройства (за исключением будильника) требуется, чтобы устройство было включено. Не включайте устройство, если его использование может вызвать помехи или быть опасным. Пользуясь данным устройством, строго соблюдайте законодательство, местные обычаи, уважайте право на частную жизнь и не нарушайте законных прав других лиц, в том числе авторских прав. Законодательство об охране 10 © 2010 Nokia. Все права защищены. Об устройстве авторских прав накладывает ограничения на копирование, модификацию и передачу некоторых изображений, мелодий и другого содержимого. Регулярно создавайте резервные копии (электронные или бумажные) всех важных данных, сохраненных в устройстве. При подключении другого устройства ознакомьтесь с правилами техники безопасности, приведенными в руководстве по эксплуатации соответствующего устройства. Не подключайте несовместимые устройства. Изображения в этом руководстве могут отличаться от отображения на дисплее. Другую важную информацию об устройстве см. в руководстве по эксплуатации. Техника безопасности Работа устройства возможна только при наличии обслуживания, предоставляемого поставщиком услуг сотовой связи. В некоторых сотовых сетях реализованы не все функции, кроме того, для использования некоторых функций требуется оформление специального соглашения с поставщиком услуг. Использование сетевых услуг предполагает передачу данных. Уточните сведения о стоимости услуг в домашней сети и при роуминге через другие сети у поставщика услуг. Информацию о тарифах предоставляет поставщик услуг. В некоторых сотовых сетях имеются ограничения на пользование некоторыми функциями данного устройства, для которых требуется поддержка сети, например, поддержка определенных технологий, таких как протоколы WAP 2.0 (HTTP и SSL), которые запускаются в протоколах TCP/IP, и символов национальных алфавитов. Поставщик услуг может заблокировать работу некоторых функций устройства. В этом случае эти функции будут отсутствовать в меню. Устройство также может быть специально настроено: изменены названия меню, порядок пунктов меню и значки. Услуги сети © 2010 Nokia. Все права защищены. 11 1. Поиск полезной информации Справочная система устройства В устройстве содержатся инструкции по использованию имеющихся в нем приложений. Для открытия справки из главного меню выберите Меню > Справка и требуемое приложение. Когда приложение открыто, для получения справки выберите Функции > Руководство. Во время просмотра инструкций для перехода с экрана справки на экран приложения, открытого в фоновом режиме, выберите Функции > См. открыт. прилож. и выберите требуемое приложение. В конце текста справки приведены ссылки на связанные темы. При выборе подчеркнутого слова отображается краткое объяснение. В справке используются следующие значки: Ссылка на связанную тему справки. Ссылка на обсуждаемое приложение. Во время чтения инструкций для изменения размера текста справки выберите Функции > Уменьш. разм. шрифта или Увелич. размер шрифта. Если требуется дополнительная информация об изделии или Вы не уверены, что устройство работает правильно, см. страницы службы поддержки по адресу www.nokia.com/support или региональный веб-узел Nokia, www.nokia.mobi/support (для мобильного устройства), приложение справки на устройстве или руководство пользователя. Если это не помогает решить проблему, выполните следующие действия: ● Перезапустите устройство: выключите устройство и извлеките аккумулятор. Примерно через минуту установите аккумулятор на место и включите устройство. 12 © 2010 Nokia. Все права защищены. Поддержка ● Восстановите исходные настройки, установленные изготовителем (см. инструкции в руководстве по эксплуатации). При сбросе устройства документы и файлы будут удалены, поэтому сначала создайте резервные копии данных. ● Регулярно обновляйте программное обеспечение устройства для получения оптимальной производительности и новых функций, как описано в руководстве по эксплуатации. Если решить проблему не удалось, обратитесь в компанию Nokia за информацией о возможности ремонта. См. www.nokia.com/repair. Прежде чем отправлять устройство в ремонт, всегда выполняйте резервное копирование данных устройства. Поиск полезной информации Обновление программного обеспечения по сети Выберите Меню > Приложен. > Обновл. ПО. Функция "Обновление программного обеспечения" (услуга сети) позволяет проверять наличие обновлений для программного обеспечения устройства или приложений и загружать их в устройство. Загрузка обновления программного обеспечения может привести к передаче больших объемов данных (услуга сети). Перед запуском обновления проверьте, что аккумулятор устройства заряжен, или подключите зарядное устройство. Внимание! При установке обновления программного обеспечения использование устройства невозможно (даже для вызова службы экстренной помощи) до завершения установки и перезапуска устройства. Перед началом установки обновления не забудьте создать резервную копию данных. После обновления программного обеспечения устройства или приложений с помощью функции "Обновление программного обеспечения" инструкции, касающиеся обновленных приложений, в руководстве по эксплуатации или справке могут устареть. © 2010 Nokia. Все права защищены. 13 Поиск полезной информации Чтобы загрузить доступные обновления, выберите . Чтобы снять отметку с определенных обновлений, которые не требуется загружать, выберите нужные обновления в списке. Чтобы просмотреть информацию об обновлении, выберите нужное обновление и выберите . Выберите Функции и одну из следующих функций: ● Обновление через ПК — обновление устройства с помощью компьютера. Эта функция заменяет функцию Запуск обновления, если обновления доступны только через программу обновления ПО Nokia для компьютеров. ● См. журн. обновлений — просмотр состояния предыдущих обновлений. ● Параметры — изменение настроек, например стандартной точки доступа, используемой для загрузки обновлений. ● Отказ от ответствен. — просмотр лицензионного соглашения Nokia. Чтобы просмотреть состояние предыдущих обновлений, выберите . Nokia Software Updater — это компьютерное приложение, которое позволяет обновлять программное обеспечение устройства. Для обновления программного обеспечения устройства требуется совместимый компьютер, широкополосный доступ в Интернет и совместимый USB-кабель для передачи данных для подключения устройства к компьютеру. Для получения дополнительной информации и загрузки приложения Nokia Software Updater перейдите по адресу www.nokia.com/softwareupdate. В обычном режиме все настройки MMS, GPRS, потоковой передачи и мобильного Интернета устанавливаются на устройстве автоматически на основании информации, полученной от поставщика услуг сотовой связи. Необходимые настройки поставщика услуг могут быть уже установлены на 14 © 2010 Nokia. Все права защищены. Обновление программного обеспечения с помощью компьютера Настройки устройстве, или их можно получить или запросить у поставщика услуг в специальном сообщении. Поиск полезной информации В случае утраты какого-либо из кодов доступа обратитесь к поставщику услуг. ● PIN-код (персональный идентификационный код) — защищает SIM-карту от несанкционированного использования. PIN-код (4–8 цифр) обычно предоставляется вместе с SIM-картой. При вводе ошибочного PIN-кода три раза подряд этот код блокируется, и для его разблокировки требуется PUKкод. ● UPIN-код — обычно предоставляется вместе с USIM-картой. USIM-карта — это расширенная версия SIM-карты, которая поддерживается мобильными телефонами 3G. ● PIN2-код — этот код (4–8 цифр) предоставляется с некоторыми SIM-картами и требуется для доступа к определенным функциям устройства. ● Код блокировки (5 цифр), называемый также защитным кодом, — код блокировки используется для защиты устройства от несанкционированного использования. Изготовителем установлен код 12345. Можно создать и изменить код, а также включить функцию запроса кода. Храните новый код в надежном и безопасном месте отдельно от устройства. Если вы забыли код и устройство заблокировано, потребуется обращение в службу поддержки. Может потребоваться дополнительная плата, кроме того, возможно удаление Ваших данных с устройства. Дополнительную информацию можно получить в центре обслуживания Nokia Care или в компании, занимающейся продажей устройств. ● PUK-код (персональный деблокировочный ключ) и PUK2-код — (8 цифр) требуются для изменения заблокированного PIN-кода и PIN2-кода соответственно. Если эти коды не предоставлены вместе с SIM-картой, их можно получить у оператора сотовой сети, который предоставил SIM-карту, установленную в устройстве. ● UPUK-код — (8 цифр) требуется для изменения заблокированного UPINкода. Если этот код не предоставлен вместе с USIM-картой, его можно © 2010 Nokia. Все права защищены. 15 Коды доступа получить у оператора сотовой сети, который предоставил USIM-карту, установленную в устройстве. ● Международный идентификатор мобильной связи (IMEI, International Mobile Equipment Identity) — Этот номер (15 или 17 цифр) используется для идентификации разрешенных устройств в сети GSM. Для некоторых устройств, например в случае их кражи, можно заблокировать доступ к сети. Номер IMEI данного устройства указан под аккумулятором. При использовании многих функций устройства расходуется дополнительная энергия аккумулятора, поэтому время работы устройства сокращается. Для обеспечения экономии энергии следует иметь в виду следующее: ● При работе функций Bluetooth (в том числе и в фоновом режиме во время использования других функций) расходуется дополнительная энергия аккумулятора. Отключайте канал связи Bluetooth, когда он не используется. ● Если в настройках подключения выбрано Пакетное подключ. > Когда доступно, а сеть пакетной передачи данных (GPRS) недоступна, устройство периодически пытается установить соединение в режиме пакетной передачи данных. Для увеличения времени работы устройства выберите Пакетное подключ. > По требованию. ● При переходе к новым областям на карте приложение "Карты" загружает данные новых карт, в результате чего расходуется дополнительная энергия аккумулятора. Можно запретить автоматическую загрузку новых карт. ● Значительное изменение уровня радиосигнала сотовой сети в Вашей зоне может вызвать необходимость многократного поиска доступных сетей. В результате этого расходуется дополнительная энергия аккумулятора. Если для режима сети установлено значение "Двойной режим", устройство выполняет поиск сети 3G. Чтобы настроить устройство на использование только сети GSM, выберите Меню > Параметры и Связь > Сеть > Режим сети > GSM. Поиск полезной информации Ув. прод. раб. акк. 16 © 2010 Nokia. Все права защищены. ● При использовании подсветки дисплея также расходуется дополнительная энергия аккумулятора. В настройках дисплея можно изменить период времени, по истечении которого выключается подсветка, а также настроить яркость дисплея. Выберите Меню > Параметры и Телефон > Дисплей > Яркость или Тайм-аут подсветки. ● При работе приложений в фоновом режиме расходуется дополнительная энергия аккумулятора. Для доступа к приложениям, которые не используются, нажмите и удерживайте клавишу меню, а затем выберите нужное приложение. Чтобы посмотреть доступное пространство для разных типов данных, выберите Меню > Приложен. > Офис > Дисп. файл.. Использование многих функций устройства требует места для хранения данных. Если свободная память, выделенная для различных приложений, заканчивается, выводится предупреждение. Поиск полезной информации Свободная память Для освобождения памяти перенесите данные на совместимую карту памяти (если она установлена) или совместимый компьютер. Чтобы удалить ненужные данные, используйте диспетчер файлов или откройте соответствующее приложение. Можно удалить следующие данные: ● Сообщения из папок в приложении "Сообщения" и загруженные сообщения электронной почты из почтового ящика. ● сохраненные Интернет-страницы; ● информацию о контактах; ● заметки календаря; ● ненужные приложения из диспетчера приложений; ● Файлы установки (.sis или .sisx) установленных приложений. Передайте файлы установки на совместимый компьютер. © 2010 Nokia. Все права защищены. 17 Начало работы ● Изображения и видеоклипы в приложении "Галерея". Создайте резервные копии файлов на совместимом компьютере. 2. Начало работы Установка SIM-карты Важное замечание. Во избежание повреждения SIM-карты всегда извлекайте аккумулятор перед установкой или извлечением карты. Важное замечание. Не используйте в данном устройстве SIM-карту типа mini-UICC (также называемую мини-SIM-картой), любую другую мини-SIMкарту с адаптером или SIM-карту с контактами mini-UICC (см. рисунок). МиниSIM-карты, размер которых меньше стандартного, Мини-SIM-карты не поддерживаются данным устройством. Использование несовместимой SIMкарты может повредить устройство или саму карту и хранимые на ней данные. SIM-карта памяти может быть уже установлена в устройстве. Если нет, выполните следующее: 1. Откройте крышку гнезда SIMкарты. 18 © 2010 Nokia. Все права защищены. 2. Установите SIM-карту в соответствующее гнездо. Убедитесь в том, что область контактов карты обращена вверх. Вставьте карту. 3. Закройте крышку гнезда SIM-карты. Убедитесь, что панель закрыта надлежащим образом. Если SIM-карта установлена неправильно, устройство можно использовать только в режиме "Автономный". Начало работы Установка аккумулятора Безопасное извлечение. Перед отсоединением аккумулятора обязательно выключите устройство и отсоедините его от зарядного устройства. 1. Снимите заднюю панель. © 2010 Nokia. Все права защищены. 19 Начало работы 2. Установите аккумулятор. 3. Чтобы установить панель на прежнее место, направьте верхние стопорные защелки в соответствующие гнезда и нажимайте, пока панель не встанет место. Используйте только совместимые карты памяти карты microSD и microSDHC, рекомендованные корпорацией Nokia для данного устройства. Корпорация Nokia придерживается принятых стандартов для карт памяти, однако карты некоторых изготовителей могут быть не полностью совместимы с данным устройством. При использовании несовместимых карт возможно повреждение карты и устройства, а также уничтожение информации, записанной на карте памяти. Установка карты памяти 20 © 2010 Nokia. Все права защищены. 1. Откройте заглушку гнезда карты памяти. 2. Установите совместимую карту памяти в гнездо карты памяти. Убедитесь, что область контактов карты направлена вверх Протолкните карту внутрь. Когда карта встанет на место, раздастся щелчок. 3. Закройте крышку гнезда карты памяти. Убедитесь, что крышка правильно закрыта. Начало работы Устройство поставляется с частично заряженным аккумулятором. Если уровень заряда устройства слишком низкий, выполните следующие действия: 1. Подсоедините зарядное устройство к сетевой розетке. © 2010 Nokia. Все права защищены. 21 Зарядка аккумулятора Начало работы 2. Подсоедините зарядное устройство к телефону. 3. Когда аккумулятор устройства полностью зарядится, отсоедините зарядное устройство от устройства, а затем от розетки. Не требуется заряжать аккумулятор в течение строго определенного времени; можно использовать устройство во время зарядки. Если аккумулятор полностью разряжен, пройдет несколько минут до появления на дисплее индикатора уровня заряда аккумулятора или до того, как телефон можно будет использовать для посылки вызовов. Совет. Неиспользуемое зарядное устройство следует отключить от сетевой розетки. Зарядное устройство, подключенное к розетке, потребляет электроэнергию, даже когда оно не подключено к устройству. 22 © 2010 Nokia. Все права защищены. Клавиши и компоненты Начало работы 1 — Разъем Micro USB 2 — Разъем Nokia AV (3,5 мм) 3 — Разъем для подключения зарядного устройства 4 — Кнопка включения 5 — Динамик 6 — Сенсорный экран 7 — Датчик расстояния 8 — Клавиша регулировки громкости и увеличения масштаба 9 — Мультимедийная клавиша 10 — Переключатель блокировки 11 — Клавиша съемки © 2010 Nokia. Все права защищены. 23 12 — Клавиша разъединения 13 — Клавиша меню 14 — Клавиша вызова Начало работы 15 — Объектив камеры 16 — Громкоговоритель 17 — Гнездо SIM-карты 18 — Гнездо карты памяти 19 — Отверстие для ремешка для кисти 20 — Микрофон Устройство также поставляется с пером, которое можно прикрепить к устройству с помощью ремешка для кисти. Не закрывайте область над сенсорным экраном, например, защитной пленкой или лентой. 24 © 2010 Nokia. Все права защищены. Включение устройства Начало работы 3. Выберите расположение. Если по ошибке выбрано другое расположение, выберите Назад. 4. Введите дату и время. При использовании 12-ти часового формата времени для переключения между режимами "a.m." и "p.m." выберите любое число. 1. Нажмите и удерживайте нажатой клавишу включения. 2. В ответ на запрос ввода PIN-кода или кода блокировки, введите его и выберите OK. Чтобы удалить неправильно введенную цифру, выберите . Изготовителем устанавливается код блокировки 12345. Блокировка клавиш и сенсорного экрана Чтобы заблокировать или разблокировать сенсорный экран и клавиши, передвиньте переключатель блокировки на боковой панели устройства. Если сенсорный экран и клавиши заблокированы, сенсорный экран отключается, а нажатие клавиш не оказывает никакого эффекта. Экран и клавиши могут быть заблокированы автоматически после периода бездействия. Чтобы изменить настройки автоматической блокировки, выберите Меню > Параметры и Телефон > Упр. телефоном > Автоблок. клав. > Автоблок. клавиатуры. Главный экран Главный экран является исходным; на нем можно собрать все важные контакты или ссылки на приложения. © 2010 Nokia. Все права защищены. 25 Начало работы Интерактивные элементы дисплея Чтобы открыть приложение часов, выберите часы (1). Чтобы открыть календарь или изменить режимы, выберите дату или имя режима (2). Чтобы открыть главное меню, нажмите клавишу меню (6). Чтобы открыть список контактов, выберите Контакты или (5). Чтобы выполнить вызов, выберите Телефон или Для просмотра или изменения настроек подключения ( ) или просмотра пропущенных событий выберите правый верхний угол (3). (4). Использование панели контактов — Для начала использования панели контактов и добавления контактов на главный экран выберите > Функции > Новый контакт и следуйте инструкциям. Изменение темы или ссылок на главном экране — Выберите Меню > Параметры и Персональные > Главный экран. Музыкальные клавиши — Когда музыкальные композиции или радиопередачи воспроизводятся в фоновом режиме, музыкальные клавиши (воспроизведение/пауза, переход назад и переход вперед) отображаются на главном экране. Доступ к меню Чтобы в меню открыть приложение или папку, выберите элемент. 26 © 2010 Nokia. Все права защищены. Для входа в меню нажмите клавишу меню. Действия на сенсорном экране Касание и двойное касание Начало работы Чтобы открыть приложение или какой-либо элемент, на сенсорном экране коснитесь его пальцем или пером. Однако для открытия следующих элементов необходимо коснуться их дважды. Важное замечание. Пользуйтесь только пером, рекомендованным корпорацией Nokia для данного устройства. Применение пера любого другого типа приводит к аннулированию гарантий на устройство и может повредить сенсорный экран. Оберегайте сенсорный экран от царапин. Запрещается использовать карандаши, ручки и другие острые предметы для работы с сенсорным экраном. ● Элементы списка в приложении, например папка "Черновики" в списке папок приложения "Сообщения". Совет. После открытия экрана списка первый элемент уже выделен. Для открытия выделенного элемента коснитесь его один раз. В этом документе открытие приложений или элементов путем однократного или двойного касания называется выбором. Если необходимо последовательно выбрать несколько элементов, выбираемые элементы меню разделяются стрелками. Чтобы выбрать Функции > Руководство, коснитесь элемента Функции, а затем элемента Руководство. © 2010 Nokia. Все права защищены. 27 Выбор ● Приложения и папки в меню при использовании вида отображения "Список". ● Файлы в списке файлов, например изображения на экране изображений и видеоизображений в приложении "Галерея". Если коснуться файла или другого подобного элемента один раз, он будет не открыт, а только выделен. Для просмотра функций, доступных для элемента, выберите Функции или значок на панели инструментов, если он доступен. Начало работы Перетаскивание Для перетаскивания элемента поместите палец или перо на экран и проведите им по экрану. Для прокрутки Интернет-страницы вверх или вниз перетащите страницу пальцем или пером. Проведение Для выполнения этого действия быстро проведите пальцем или пером влево или вправо по экрану. Для перехода к следующему или предыдущему изображению при их просмотре проведите по изображению влево или вправо, соответственно. Проведение пальцем для разблокирования сенсорного экрана — Для разблокировки сенсорного экрана нажмите клавишу включения или клавишу меню и проведите пальцем справа налево. Проведение пальцем для ответа на вызов — для ответа на входящий вызов проведите пальцем слева направо. Проведение пальцем для отключения сигнала — для отключения звукового сигнала проведите пальцем слева направо. Для повтора сигнала проведите пальцем справа налево. Проведение пальцем для разблокирования сенсорного экрана и отключения звука вызова — для разблокирования сенсорного экрана без ответа на вызов проведите пальцем справа налево. Отключение звука мелодии осуществляется автоматически. Нажмите клавишу вызова для ответа на вызов или клавишу разъединения для отклонения вызова. Для прокрутки списков, имеющих полосу прокрутки, перетащите ползунок полосы прокрутки вверх или вниз. Прокрутка На некоторых экранах списков можно выполнить прокрутку, поместив палец или перо на элемент списка и перетащив его вверх или вниз. Для прокрутки 28 © 2010 Nokia. Все права защищены. списка контактов поместите палец или перо на контакт и перетащите его вверх или вниз. Совет. Для просмотра краткого описания значка поместите палец или перо на необходимый значок. Описание доступно не для всех значков. Подсветка сенсорного экрана отключается через определенный период бездействия. Чтобы включить подсветку экрана, коснитесь его. Начало работы Подсветка сенсорного экрана Если сенсорный экран и клавиши заблокированы, при прикосновении к экрану подсветка не включается. Для разблокировки экрана и клавиш сдвиньте переключатель блокировки. Мультимедийная клавиша Чтобы открыть приложение, например музыкальный проигрыватель или обозреватель, коснитесь мультимедийной клавиши ( ) для появления мультимедийной панели и выберите приложение. Изменение сигнала вызова Выберите Меню > Параметры и Персональные > Режимы. Режимы можно использовать для установки и настройки мелодий, сигналов о приеме сообщений и других сигналов для различных событий, условий или 29 © 2010 Nokia. Все права защищены. групп абонентов. Для настройки режима выделите его и выберите Функции > Настроить. Устройство Поддержка Nokia Последние версии руководств, дополнительную информацию, загружаемые материалы и услуги, относящиеся к данному изделию Nokia, можно найти по адресу www.nokia.com/support или на региональном веб-узле Nokia. Служба параметров конфигурации Чтобы загрузить параметры конфигурации, например MMS, GPRS, электронной почты и других услуг, для используемой модели телефона, посетите веб-сайт www.nokia.com/support. Информационные центры Nokia Care Для обращения в информационные центры Nokia Care см. список региональных информационных центров Nokia Care по адресу www.nokia.com/customerservice. Обслуживание Для получения технического обслуживания найдите ближайший центр обслуживания Nokia Care по адресу www.nokia.com/repair. 3. Устройство Настройка телефона Для перехода к приложению "Настройка телефона" в другое время выберите Меню > Приложен. > Настр. тел.. Для установки соединений устройства выберите Маст. нстр.. Для передачи данных на устройство с другого совместимого устройства Nokia выберите Перенос. 30 © 2010 Nokia. Все права защищены. Приложение "Настройка телефона" отображается при включении устройства в первый раз. Набор доступных функций может изменяться. Устройство Хотите скопировать необходимую информацию с предыдущего совместимого устройства Nokia и быстро начать использовать новое устройство. Используйте приложение Перенос данных для бесплатного копирования содержимого, например контактов, записей календаря и изображений, на новое устройство. Выберите Меню > Приложен. > Настр. тел. и Прдч данных. Если на старом устройстве Nokia нет приложения Перенос данных, новое устройство передает это приложение в сообщении. Откройте такое сообщение на старом устройстве и следуйте отображаемым инструкциям. 1. Выберите устройство, к которому необходимо подключиться, и выполните сопряжение устройств. Функция Bluetooth должна быть включена. 2. Если для подключения к другому устройству требуется код доступа, введите его. На обоих устройствах должен быть введен заданный Вами код доступа. В некоторых устройствах используется фиксированный код доступа. Более подробные сведения см. в руководстве по эксплуатации устройства. Код доступа действителен только для текущего подключения. 3. Выберите содержимое и выберите OK. Копирование контактов или изображений со старого устройства Индикаторы дисплея © 2010 Nokia. Все права защищены. устройство работает в сети GSM (услуга сети). 31 Устройство В папке "Входящие" приложения "Сообщения" находится одно или несколько непрочитанных сообщений. в удаленный почтовый ящик поступило новое сообщение электронной почты. В папке "Исходящие" есть сообщения, ожидающие передачи. непринятые вызовы. устройство работает в сети UMTS (услуга сети). Установлен тип сигнала вызова "Без звука", а сигналы о приеме сообщений или сообщений электронной почты отключены. включен режим с учетом времени. включен будильник. Сенсорный экран и клавиши заблокированы. включена переадресация всех входящих вызовов на другой номер (услуга сети). При использовании двух телефонных линий номер указывает на активную линию. к устройству подсоединено совместимая мини-гарнитура. к устройству подсоединено устройство TTY. используется вторая телефонная линия (услуга сети). Соединение в режиме пакетной передачи данных активно в сегменте сети, поддерживающем EGPRS (услуга сети). – соединение находится на удержании, – соединение доступно. Значки указывают, что сеть поддерживает технологию EGPRS, но это не означает, что соединение EGPRS используется устройством для передачи данных. Активно соединение GPRS в режиме пакетной передачи данных (услуга сети). – соединение находится на удержании, – соединение доступно. 32 © 2010 Nokia. Все права защищены. Устройство Активно соединение UMTS в режиме пакетной передачи данных (услуга сети). – соединение находится на удержании, – соединение доступно. Поддерживается и активно соединение высокоскоростного пакетного доступа по входящему каналу (HSDPA) (услуга сети). – соединение находится на удержании, – соединение доступно. выполняется передача данных по каналу связи Bluetooth. Если индикатор мигает, это означает, что устройство пытается установить соединение с другим устройством. выполняется синхронизация. активно USB-соединение. включена связь Bluetooth. Панель контактов Для добавления контакта на главный экран выберите Новый контакт и следуйте инструкциям. > Функции > Для связи с контактом выберите контакт и одну из следующих функций: Вызов контакта. Передача сообщения контакту. Обновление вебновостей контакта. Для просмотра последних событий связи, связанных с контактом, выберите контакт. Для просмотра подробной информации о событии связи выберите его. Чтобы закрыть просмотр, выберите Функции > Выйти. Расположение антенн Устройство может быть оснащено внутренними и внешними антеннами. Не следует без необходимости прикасаться к антенне во время передачи или приема. Прикосновение к антеннам ухудшает качество связи, может привести к нецелесообразному увеличению мощности излучаемого сигнала и сокращению времени работы аккумулятора. © 2010 Nokia. Все права защищены. 33 Устройство Антенна сотовой связи Антенна GPS Антенна Bluetooth Режим "Автономный" Режим "Автономный" позволяет использовать устройство без подключения к беспроводной сотовой сети. При включенном режиме "Автономный" телефон может использоваться без SIM-карты. Включение режима ''Автономный'' — Кратковременно нажмите клавишу включения и выберите Автономный. При включении режима "Автономный" соединение с сотовой сетью закрывается Все радиочастотные сигналы, входящие из сотовой сети на устройство и исходящие в сотовую сеть с устройства, блокируются. При попытке передачи сообщений с помощью сотовой сети они помещаются в папку "Исходящие" для передачи позже. Важное замечание. В режиме "Автономный" устройство невозможно использовать для посылки и приема вызовов, а также для работы с другими функциями, требующими подключения к сотовой сети. Сохраняется возможность вызова службы экстренной помощи, номер которой запрограммирован в памяти устройства. Чтобы совершать и принимать вызовы, переключите устройство в режим подключения к сети (путем выбора 34 © 2010 Nokia. Все права защищены. другого режима). Если активна функция блокировки устройства, введите код блокировки. Для переключения между работающими приложениями нажмите и удерживайте клавишу меню. При работе приложений в фоновом режиме расходуется дополнительная энергия аккумулятора, поэтому время работы устройства сокращается. Для установления соединения с Интернетом (услуга сети) в режиме набора коснитесь и удерживайте клавишу 0. Для доступа к приложениям, доступным на мультимедийной панели (музыкальный проигрыватель, веб-обозреватель), в любом окне нажмите мультимедийную клавишу. Для вызова голосовой почты (услуга сети) в режиме набора коснитесь и удерживайте клавишу 1. Для использования голосовых команд на главном экране нажмите и удерживайте нажатой клавишу вызова. Устройство Ссылки Для смены режима нажмите клавишу включения и выберите режим. Чтобы открыть список последних набранных номеров, на главном экране нажмите клавишу вызова. Настройка громкости Для настройки громкости во время телефонного вызова или прослушивания звука используйте клавиши громкости. © 2010 Nokia. Все права защищены. 35 Встроенный громкоговоритель позволяет говорить и слушать на небольшом расстоянии, при этом необязательно держать устройство около уха. Для включения громкоговорителя во время разговора выберите Громкоговорит.. Устройство Для выключения громкоговорителя выберите Выкл. гр-говор.. Параметры датчика и поворот дисплея При активации датчиков в устройстве некоторыми функциями можно управлять с помощью поворота устройства. Выберите Меню > Параметры и Телефон > Парам. сенсора. Выберите следующие параметры: ● Сенсоры — Активация датчиков. ● Управление поворотом — Чтобы отключить сигналы вызовов и перенести сигналы будильника путем переворота устройства экраном вниз, выберите Откл. сигн. вызова и Перенос сигнала. Выберите Автоповорот диспл. для автоматического поворота содержимого на экране при повороте устройства относительно левой стороны или при возвращении устройства в вертикальное положение. Некоторые функции и приложения могут не поддерживать поворот содержимого на экране. Удаленная блокировка Чтобы предотвратить несанкционированное использование устройства, можно удаленно заблокировать устройство и карту памяти с помощью текстового сообщения. Необходимо определить текстовое сообщение и отправить его на устройство для блокировки. Для разблокирования устройства необходим код блокировки. Для включения удаленной блокировки и определения содержимого текстового сообщения выберите Меню > Параметрыи Телефон > Упр. телефоном > Парам. защиты > Телефон и SIM-карта > Удалённая блок. 36 © 2010 Nokia. Все права защищены. тлф > Включено. Коснитесь поля ввода, чтобы ввести содержимое и проверьте сообщение. текстового сообщения (5–20 символов), выберите Введите код блокировки. Устройство Мини-гарнитура К устройству можно подключить совместимую мини-гарнитуру или совместимые наушники. Возможно, при этом потребуется переключиться в режим кабеля. Внимание! Использование минигарнитуры может снизить чувствительность слуха к внешним звукам. Не пользуйтесь минигарнитурой в ситуациях, создающих угрозу безопасности. Не подключайте аппаратуру, которая формирует выходной сигнал, так как это может повредить устройство. Не подключайте источники напряжения к разъему AV Nokia. При подключении к разъему AV Nokia внешнего устройства или минигарнитуры, отличных от рекомендованных корпорацией Nokia для данного устройства, уделите особое внимание уровню громкости. © 2010 Nokia. Все права защищены. 37 Устройство Прикрепление ремешка для кисти Совет. Прикрепите к устройству перо так же, как ремешок. 1. Снимите заднюю панель, подняв ее за верхний край. 2. Извлеките аккумулятор. 3. Откройте крышку гнезда SIMкарты. Поместите кончик пера в отверстие под аккумулятором и нажмите на SIM-карту, чтобы она вышла из разъема. Извлеките SIM-карту. 4. Установите аккумулятор и заднюю панель на место. Извлечение SIM-карты 38 © 2010 Nokia. Все права защищены. Извлечение карты памяти Выполнение вызовов Важное замечание. Не извлекайте карту памяти во время выполнения каких-либо функций, связанных с обращением к карте. Это может привести к повреждению карты памяти и устройства, а также уничтожению информации, записанной на карте памяти. 1. Если устройство включено, перед извлечением карты нажмите клавишу питания и выберите Извлечь карту "". 2. При отображении сообщения Извлечь карту памяти ""? Некоторые приложения будут закрыты. выберите Да. 3. При отображении сообщения Извлеките карту памяти "" и нажмите "OK" откройте панель гнезда карты памяти. 4. Нажмите на карту памяти и освободите ее из гнезда. 5. Извлеките карту памяти. Если устройство включено, выберите OK. 4. Выполнение вызовов Устройство оборудовано датчиком расстояния. Для увеличения времени работы аккумулятора и предотвращения случайного выбора сенсорный экран отключается во время вызовов, когда устройство подносится к уху. Не закрывайте датчик расстояния, например, защитной пленкой или лентой. Использование сенсорного экрана во время вызовов © 2010 Nokia. Все права защищены. 39 Выполнение вызовов Вызовы Для выполнения вызова из списка контактов выберите Меню > Контакты. Перейдите к нужному имени. Для перехода к имени можно также выбрать поле поиска и ввести первые буквы имени. Чтобы выполнить вызов контакта, нажмите клавишу вызова. Если для контакта сохранено несколько номеров, выберите требуемый номер в списке и нажмите клавишу вызова. 1. На главном экране выберите Телефон, чтобы открыть панель набора номера, а затем введите номер телефона, включая код города. Чтобы . удалить цифру, выберите Для выполнения международного вызова дважды выберите * (для ввода символа "+" (плюс)), затем введите код страны, код зоны (как правило, без начального "0)" и номер телефона. 2. Для выполнения вызова нажмите клавишу вызова. 3. Для завершения вызова (или для отмены попытки вызова) нажмите клавишу разъединения. Нажатие клавиши разъединения всегда завершает вызов, даже если активно другое приложение. Во время вызова Для переключения вызова в режим удержания или активации удерживаемого вызова выберите или . Для завершения вызова выберите Чтобы снова переключиться на телефон, выберите . . Для включения и выключения микрофона выберите или . Для переключения между активным и удерживаемым вызовом выберите Функции > Переключить. 40 © 2010 Nokia. Все права защищены. Для отправки строк тональных сигналов DTMF (например пароля) выберите Функции > Передать DTMF. Введите строку DTMF или найдите ее в списке контактов. Для ввода символа ожидания (w) или символа паузы (p) несколько раз нажимайте клавишу * . Для отправки сигнала выберите OK. Сигналы DTMF можно добавить в поле телефонного номера или DTMF в данных контакта. Для завершения активного вызова и ответа на ожидающий вызов выберите Функции > Заменить. Для завершения всех вызовов выберите Функции > Завершить все. Большинство функций, которые можно использовать во время разговора, являются услугами сети. Совет. При наличии только одного активного голосового вызова, чтобы перевести вызов в режим удержания, нажмите клавишу вызова. Чтобы удерживаемый вызов сделать активным, нажмите клавишу вызова еще раз. Выполнение вызовов Голосовая почта Для вызова голосовой почты (услуга сети) на главном экране выберите Телефон, а затем нажмите и удерживайте нажатой клавишу 1. 1. Для изменения телефонного номера голосовой почты выберите Меню > Параметры и Вызов > Автоответчик, почту, а затем Функции > Изменить номер. 2. Введите номер, предоставленный поставщиком услуг, и выберите OK. Ответ или отклонение вызова Для ответа на вызов нажмите клавишу вызова. Для отключения сигнала вызова при поступлении входящего вызова выберите . Можно передать текстовое сообщение вызывающему абоненту без отклонения вызова с объяснением причины, по которой Вы не можете © 2010 Nokia. Все права защищены. 41 Выполнение вызовов ответить на вызов. Для передачи ответного сообщения выберите Перед. сбщ, измените текст сообщения и нажмите клавишу вызова. Нажмите клавишу разъединения, если не требуется отвечать на вызов. Если в настройках телефона включена функция Переадресация > Голосовые вызовы > Если занят, отклоненный вызов будет переадресован. Для включения функции текстового сообщения и ввода стандартного ответного сообщения выберите Меню > Параметры и Вызов > Вызов > Отклон. и передать сбщ и Текст сообщения. Устройство позволяет подключить к конференции до шести участников (включая организатора конференции). 1. Вызовите первого участника конференции. 2. Для вызова нового участника выберите Функции > Новый вызов. Первый вызов будет переведен в режим удержания на линии. для подключения первого участника 3. После ответа абонента выберите к конференции. Для подключения к конференции еще одного участника выполните вызов нового участника и добавьте новый вызов к конференции. Для конфиденциального разговора с одним из участников конференции выберите . . Конференция переводится в режим Выделите участника и выберите удержания на линии. В это время остальные участники могут продолжать разговаривать друг с другом. . Чтобы вернуться к конференции, выберите Для отключения одного из участников выберите выберите . , выделите участника и Организ. конференции 4. Для завершения активной конференции нажмите клавишу разъединения. 42 © 2010 Nokia. Все права защищены. Быстрый набор телефонного номера Выполнение вызовов Чтобы включить быстрый набор, выберите Меню > Параметры и Вызов > Вызов > Быстрый набор. 1. Чтобы назначить номер телефона одной из цифровых клавиш, выберите Меню > Параметры и Вызов > Быстрый набор. 2. Перейдите к клавише, которой требуется назначить телефонный номер, и выберите Функции > Задать. Клавиша "1" зарезервирована для вызова голосовой почты. Для выполнения вызова с главного экрана выберите Телефон и нажмите назначенную клавишу, а затем нажмите клавишу вызова. Для выполнения вызова с главного экрана при включенном режиме быстрого набора выберите Телефон, а затем нажмите и удерживайте назначенную клавишу. Ожид. вызов Можно ответить на вызов во время другого вызова. Чтобы включить функцию ожидающего вызова (услуга сети), выберите Меню > Параметры и Вызов > Вызов > Ожидающий вызов. 1. Для ответа на ожидающий вызов нажмите клавишу вызова. Первый вызов будет переведен в режим удержания на линии. 2. Для переключения между двумя вызовами выберите Функции > Переключить. 3. Для подключения вызова, который находится на удержании, к активному вызову с разъединением своего вызова выберите Функции > Соединить вызовы. 4. Для завершения активного вызова нажмите клавишу разъединения. 5. Для завершения обоих вызовов выберите Функции > Завершить все. © 2010 Nokia. Все права защищены. 43 Выполнение вызовов Набор номера голосом Устройство автоматически создает голосовую метку для контактов. Для прослушивания синтезированной голосовой метки выберите контакт и Функции > Инф. о голосовой метке. Выделите сведения о контакте и выберите Функции > Воспр. голосовую метку. Выполнение вызова с помощью голосовой метки Примечание: Использование голосовых меток может быть затруднено, например, в шумном помещении или в момент опасности, поэтому не стоит полностью полагаться на функцию набора голосом. При использовании функции набора голосом громкоговоритель включен. Не подносите устройство вплотную к губам, когда произносите голосовую метку. 1. Для выполнения голосового набора на главном экране нажмите и удерживайте клавишу вызова. При использовании совместимой минигарнитуры с кнопкой нажмите и удерживайте нажатой кнопку минигарнитуры, чтобы начать набор номера голосом. 2. На дисплее появится сообщение Говорите, сопровождаемое коротким тональным сигналом. Четко произнесите имя, сохраненное для контакта. 3. Устройство воспроизводит синтезированную голосовую метку для распознанного контакта на выбранном в устройстве языке и отображает на дисплее имя и номер. Для отмены голосового набора выберите Выйти. Если для имени сохранено несколько номеров телефона, можно произнести также и тип номера, например мобильный или стационарный. Передача видео Приложение "Передача видео" (услуга сети) служит для установления прямой видеосвязи или передачи видеоклипа с одного мобильного устройства на другое совместимое мобильное устройство во время голосового вызова. 44 © 2010 Nokia. Все права защищены. При включении видеообмена включается громкоговоритель. Если нежелательно использовать громкоговоритель для голосового вызова при видеообмене, можно использовать совместимую мини-гарнитуру. Выполнение вызовов Внимание! Продолжительное прослушивание при большой громкости может привести к повреждению слуха. Слушайте музыку при умеренной громкости и не подносите устройство к уху при включенном громкоговорителе. Требования к видеообмену Для видеообмена необходимо подключение к сети UMTS. Способность использовать видеообмен зависит от доступности сети UMTS. Информацию об услуге, доступности сети UMTS и абонентской плате, связанной с данной услугой, можно узнать у поставщика услуг. Для использования видеобмена убедитесь в следующем: ● Устройство настроено на поддержку подключений между абонентами. ● Существует активное UMTS-подключение, и Вы находитесь в зоне обслуживания сети UMTS. Если Вы покидаете зону обслуживания сети UMTS во время сеанса видеообмена, сеанс видеообмена прекращается, но голосовой вызов продолжается. ● Отправитель и получатель зарегистрированы в сети UMTS. Если Вы приглашаете кого-либо на сеанс видеообмена, а устройство получателя или находится вне зоны обслуживания сети UMTS, или на устройстве не установлены средства для видеообмена, или на устройстве не настроена поддержка соединений между абонентами, получатель не получит приглашения. В этом случае Вы получите сообщение об ошибке, указывающее на то, что получатель не может принять приглашение. Настройки Для настройки видеообмена необходимо настроить индивидуальное подключение и подключение к сети UMTS. © 2010 Nokia. Все права защищены. 45 Выполнение вызовов Индивидуальное подключение также называют подключением через протокол запуска сеанса (Session Initiation Protocol – SIP). Параметры профиля SIP необходимо настроить в устройстве перед использованием видеообмена. Полученные от поставщика услуг настройки режима SIP необходимо сохранить в устройстве. Поставщик услуг может передать эти настройки или предоставить список необходимых параметров. Чтобы добавить SIP-адрес для контакта, выполните следующие действия: 1. Выберите Меню > Контакты. 2. Откройте контакт или создайте новый контакт. 3. Выберите Функции > Изменить. 4. Выберите Функции > Добавить данные > Видеообмен. 5. Введите SIP-адрес в следующем формате: имя_пользователя@имя_домена (вместо имени домена можно использовать IP-адрес). Если SIP-адрес контакта неизвестен, для передачи видео можно использовать телефонный номер абонента, включая код страны (если данная услуга поддерживается поставщиком услуг сети). Чтобы настроить подключение к сети UMTS, выполните следующие действия: ● Обратитесь к поставщику услуг и оформите подписку на работу с сетью UMTS. ● Проверьте правильность настроек подключения точки доступа UMTS в устройстве. Дополнительную информацию о настройках можно получить у поставщика услуг. Настройки индивидуального соединения Настройки соединения UMTS Совместное участие в сеансах видеосвязи и использование видеоклипов Во время активного голосового вызова выберите Функции > Включить видеообмен. 1. Для передачи с камеры во время вызова выберите Живая съёмка. 46 © 2010 Nokia. Все права защищены. Для передачи видеоклипа выберите Видеоклип и передаваемый клип. Для передачи видеоклипа через Интернет, возможно, потребуется преобразовать его в подходящий формат. Если на экране устройства появляется сообщение о том, что видеоклип необходимо преобразовать, выберите OK. Для преобразования на устройстве должен быть редактор видеоклипов. 2. Если у получателя несколько SIP-адресов или телефонных номеров, включая код страны, сохраненный в приложении "Контакты", выберите необходимый адрес или номер. Если SIP-адрес или телефонный номер адресата недоступен, введите адрес или номер адресата, включая код страны, и выберите OK для передачи приглашения. Устройство отправляет приглашение на SIP-адрес. Видеосвязь начнется автоматически после того, как адресат примет приглашение. Выполнение вызовов Функции при передаче видео или или включение и выключение микрофона. переключение в режим отображения во весь экран (доступно только для получателя). 3. Для завершения сеанса видеосвязи выберите Стоп. Для завершения голосового вызова нажмите клавишу разъединения. При завершении вызова передача видео также завершается. или остановка и продолжение видеообмена. включение и выключение громкоговорителя. Если во время передачи видеоклипа осуществляется доступ к другим приложениям, передача приостанавливается. Для возврата к экрану видеообмена и продолжения обмена на главном экране выберите Функции > Продолж. видеообмен. © 2010 Nokia. Все права защищены. 47 Для сохранения видео, передаваемого с камеры, выберите Да при отображении соответствующего запроса. На экране устройства отображается информация о местоположении сохраненного видео. Выполнение вызовов Когда другой человек присылает Вам приглашение на видеообмен, на дисплее отображается сообщение приглашения с именем или SIP-адресом отправителя. Когда другой человек присылает вам приглашение к совместному просмотру и вы находитесь вне зоны обслуживания сети 3G, сообщение о получении приглашения не отображается. После получения приглашения можно выбрать следующие настройки: ● Да — принятие приглашения и активация сеанса обмена. ● Нет — отклонение приглашения. Отправитель получает сообщение о том, что Вы отклонили приглашение. Кроме того, можно нажать клавишу разъединения для отклонения приглашения и завершения голосового вызова. Для завершения сеанса видеосвязи выберите Стоп. Для завершения голосового вызова нажмите клавишу разъединения. При завершении вызова видеообмен также завершается. Принятие приглашения Журнал Приложение "Журнал" сохраняет информацию о событиях связи устройства. Устройство регистрирует пропущенные и принятые вызовы только в том случае, если сеть поддерживает эти функции, устройство включено и находится в зоне действия сети. Списки вызовов Выберите Меню > Журнал и Вызовы. На панели инструментов выберите одну из следующих функций: 48 Для просмотра непринятых, принятых вызовов, а также набранных номеров выберите Непринятые, Принятые или Набранные. Совет. Чтобы открыть список набранных номеров на главном экране, нажмите клавишу вызова. © 2010 Nokia. Все права защищены. Выполнение вызовов ● ● ● Выберите Функции и одну из следующих функций: ● Сохранить в Контактах — Сохранение выделенного телефонного номера из списка последних набранных номеров в контактах. ● Очистить список — Очистка выбранного списка последних вызовов. ● Удалить — Удаление выделенного события в выбранном списке. ● Параметры — Выбор Период регистрации и период времени, в течение которого информация о соединении хранится в журнале. При выборе Без регистрации информация в журнале не сохраняется. Вызвать — Вызов необходимого контакта. Новое сообщение — Передача сообщения необходимому контакту. Открыть "Контакты" — Открытие списка контактов. Пакетная передача данных Выберите Меню > Журнал. За подключение в режиме пакетной передачи данных может взиматься плата по объему отправленных и полученных данных. Для просмотра объема данных, переданных и принятых в режиме пакетной передачи данных, выберите Счетчик данных > Всего передано или Всего принято. Для удаления отправленной и принятой информации выберите Функции > Сбросить счетчики. Для удаления информации необходимо ввести код блокировки. Длительность вызова Выберите Меню > Журнал. Для просмотра приблизительной длительности последнего вызова, а также выполненных и принятых вызовов выберите Длит. вызовов. Контроль всех событий Выберите Меню > Журнал. © 2010 Nokia. Все права защищены. 49 Ввод текста Чтобы открыть общий журнал, в котором можно отслеживать все зарегистрированные устройством голосовые вызовы, текстовые сообщения или подключения для передачи данных, выберите вкладку общего журнала . Вложенные события, например отправка текстового сообщения в нескольких частях и соединения в режиме пакетной передачи данных, регистрируются как одно событие связи. Подключения к почтовому ящику, центру мультимедийных сообщений или Интернет-страницам отображаются как соединения в режиме пакетной передачи данных. Для просмотра сведений об объеме переданных данных и длительности определенного подключения в режиме пакетной передачи выделите входящее или исходящее событие, обозначенное как GPRS, и выберите Функции > Показать. Чтобы скопировать телефонный номер из журнала в буфер обмена и вставить, например, в текстовое сообщение, выберите Функции > Использовать номер > Скопировать. Чтобы отфильтровать журнал, выберите Функции > Фильтр и фильтр. Для установки размера журнала выберите Функции > Параметры > Период регистрации. Если выбрать значение Без регистрации, выполняется окончательное удаление содержимого журнала, списка последних вызовов и отчетов о доставке сообщений. Существует несколько способов ввода букв, цифр и специальных символов. Экранные клавиатуры позволяют вводить символы пальцами или пером. Режим распознавания рукописного ввода позволяет писать символы прямо на экране, используя перо как ручку. Распознавание рукописного ввода может быть доступно не для всех языков. Коснитесь любого поля ввода текста для ввода букв, цифр и специальных символов. 5. Ввод текста 50 © 2010 Nokia. Все права защищены. Устройство может дополнять слова, используя встроенный словарь для выбранного языка ввода. Устройство также запоминает введенные слова. Ввод текста Виртуальная клавиатура Виртуальную клавиатуру можно использовать в режиме альбомной ориентации. Для активации виртуальной клавиатуры выберите клав.. > Полноэкранная При использовании виртуальной клавиатуры в полноэкранном режиме клавиши можно выбирать пальцами. 1 — Клавиша "Закрыть" — скрытие экранной клавиатуры. 2 — Меню ввода — открытие меню функций сенсорного ввода для доступа к таким командам, как Язык ввода. Для добавления значка настроения выберите Вставить значок. 3 — Виртуальная клавиатура 4 — Клавиши "Shift" и "Caps Lock" — чтобы ввести символ верхнего регистра в режиме нижнего регистра и наоборот, выберите эту клавишу перед вводом символа. Для включения режима "Caps Lock" выберите клавишу дважды. Черта под клавишей означает, что режим "Caps Lock" включен. 5 — Буквы. 6 — Цифры и специальные символы. 7 — Символы с надстрочными знаками. 8 — Клавиша пробела. © 2010 Nokia. Все права защищены. 51 Ввод текста 9 — Перемещение — перемещение курсора. 10 — Клавиша удаления "Backspace". 11 — Клавиша "Enter" — перемещение курсора на следующую строку или в следующее поле ввода. В зависимости от ситуации клавиша может выполнять дополнительные функции (например, в поле адреса Интернет-обозревателя она работает как значок перехода). 12 — Режим ввода — выбор способа ввода по умолчанию. При касании элемента текущий метод ввода закрывается и открывается выбранный. Рукописный ввод Методы и языки ввода, поддерживаемые режимом распознавания рукописного ввода, зависят от региона; этот режим может быть доступен не для всех языков. Для включения режима рукописного ввода выберите ввод. > Рукописный Пишите ровные разборчивые символы в области ввода текста, оставляя промежуток между символами. Для обучения устройства распознаванию вашего почерка выберите Обучен. рукопис. вводу. Эта функция доступна не для всех языков. > Для ввода букв и цифр (режим по умолчанию) пишите слова, как обычно. Для выбора режима ввода цифр выберите . Для ввода символов, отличных от латинского алфавита, выберите соответствующий значок, если доступен. Для ввода специальных символов пишите их, как обычно, или выберите и необходимый символ. Для удаления символов или перемещения курсора назад проведите пером в обратном направлении (см. рис. 1). 52 © 2010 Nokia. Все права защищены. Для вставки пробела проведите пером в обратном направлении (см. рис. 2). Ввод текста Ввод текста с виртуальной клавиатуры Виртуальная клавиатура С помощью виртуальной клавиатуры (Алфав.-цифровая клав.) можно вводить те же символы, что и вводимые с помощью обычной клавиатуры телефона с цифрами на клавишах. 1 — Клавиша "Закрыть" – закрытие виртуальной клавиатуры (Алфав.цифровая клав.). © 2010 Nokia. Все права защищены. 53 2 — Меню ввода — открытие меню сенсорного ввода, содержащего такие команды, как Включить словарь и Язык ввода. Для добавления значка настроения выберите Вставить значок. 3 — Индикатор ввода текста – открытие всплывающего окна, в котором можно включить или отключить режим интеллектуального ввода текста, изменить регистр символов и переключиться между режимами ввода букв или цифр. 4 — Режим ввода – отображение всплывающего окна, в котором можно выбрать режим ввода. При касании элемента текущий метод ввода закрывается и открывается выбранный. Доступность режимов ввода может меняться в зависимости от того, включен автоматический режим ввода (настройки датчика) или нет. 5 — Клавиши со стрелками – прокрутка влево или вправо. 6 — Клавиша "Backspace" 7 — Цифровые клавиши 8 — Клавиша со звездочкой — открытие таблицы специальных символов. 9 — Клавиша "Shift" – изменение регистра символов, включение и отключение режима интеллектуального ввода текста и переключение между режимами ввода букв или цифр. Ввод текста Обычный ввод текста Касайтесь клавиш с цифрами (1–9) столько раз, сколько необходимо для отображения нужного символа. Цифровые клавиши позволяют вводить большее количество символов, чем видно на клавишах. Если следующая буква находится на той же клавише, что и предыдущая, дождитесь появления курсора (или переместите курсор вперед для завершения времени ожидания) и введите следующую букву. Для вставки пробела коснитесь клавиши 0. Для перемещения курсора на следующую строку коснитесь клавиши 0 три раза. 54 © 2010 Nokia. Все права защищены. При использовании интеллектуального ввода текста для ввода слова нажимайте цифровую клавишу для ввода каждой буквы только один раз. Метод интеллектуального ввода текста основан на использовании встроенного словаря, в который можно добавлять новые слова. Режим интеллектуального ввода текста предусмотрен не для всех языков. 1. Чтобы активировать режим интеллектуального ввода текста для всех > Включить словарь. редакторов устройства, выберите 2. Введите слово. Например, для ввода слова "Nokia" при включенном английском словаре выберите 6 (N), 6 (o), 5 (k), 4 (i) и 2 (a). Предлагаемое телефоном слово изменяется после каждого выбора клавиши. 3. Если слово на дисплее отличается от требуемого, несколько раз выберите * до отображения требуемого совпадения. Если слова нет в словаре, выберите Ввести по буквам, введите требуемое слово в режиме обычного ввода и выберите OK. Если после слова появился символ ?, это означает, что введенное слово отсутствует в словаре. Для добавления слова в словарь выберите *, введите требуемое слово в режиме обычного ввода и выберите OK. 4. Для вставки знака препинания выберите *. 5. Для вставки пробела выберите 0. Режим интеллектуального ввода текста Ввод текста Настройки сенсорного ввода Выберите Меню > Параметры и Телефон > Сенсорный ввод. Для изменения параметров ввода текста на сенсорном экране выберите одну из следующих функций: ● Обучен. рукописн. вводу — открытие приложения обучения рукописному вводу. Обучите устройство распознавать Ваш почерк. Эта функция доступна не для всех языков. © 2010 Nokia. Все права защищены. 55 Контакты ● Язык ввода — определение специфических символов языка, распознаваемых при рукописном вводе, и раскладки виртуальной клавиатуры. ● Скорость ввода — выбор скорости ввода. ● Направляющая линия — отображение или скрытие направляющей линии в области рукописного ввода. Направляющая линия помогает писать ровно, что обеспечивает лучшее распознавание рукописного ввода устройством. ● Ширина пера — выбор ширины линий, получаемых при письме пером. ● Цвет пера — выбор цвета текста, получаемого при письме пером. ● Адаптивный поиск — включение адаптивного поиска. ● Калибровка экрана — калибровка сенсорного экрана. 6. Контакты Можно сохранить и обновить контактную информацию, например номера телефонов, домашние адреса или адреса электронной почты контактов. В контакт можно добавить персональный сигнал вызова или миниатюрную картинку. Можно также создать группы контактов, позволяющие передавать текстовые сообщения или сообщения электронной почты нескольким адресатам одновременно. Чтобы открыть список контактов, на главном экране в зависимости от темы главного экрана выберите Контакты или . Сохранение и изменение имен и номеров 1. Чтобы добавить новый контакт в список контактов, выберите 2. Коснитесь поля для ввода в нем информации. Чтобы закрыть поле ввода текста, выберите . Заполните необходимые поля и выберите Готово. Чтобы изменить контакты, выберите контакт, а затем выберите Функции > Изменить. © 2010 Nokia. Все права защищены. . 56 Панель инструментов контактов ● ● ● Контакты На панели инструментов списка контактов выберите одну из следующих функций: Вызвать — вызов необходимого контакта. Новое сообщение — передача сообщения необходимому контакту. Новый контакт — создание нового контакта. Работа с именами и номерами Чтобы скопировать или удалить контакт, а также передать сообщение как визитную карточку на другое устройство, коснитесь и, удерживая контакт, выберите Скопировать, Удалить или Передать карточку. Чтобы удалить несколько контактов одновременно, отметьте требуемые контакты, выбрав Функции > Отметить/Снять, затем выберите Функции > Удалить для удаления. Чтобы прослушать назначенную контакту голосовую метку, выберите контакт и Функции > Инф. о голосовой метке > Функции > Воспр. голосовую метку. При использовании голосовых меток следует иметь в виду следующее: ● Голосовые метки не зависят от языка. Они определяются исключительно индивидуальными особенностями голоса. ● Имя следует произносить в точности так же, как оно было произнесено при записи. ● Посторонние шумы мешают нормальной работе системы распознавания голоса. Записывайте и используйте голосовые метки в тихом помещении. ● Очень короткие имена не распознаются. Используйте длинные имена и избегайте записывать схожие имена для разных номеров. © 2010 Nokia. Все права защищены. 57 Контакты Примечание: Использование голосовых меток может быть затруднено, например, в шумном помещении или в момент опасности, поэтому не стоит полностью полагаться на функцию набора голосом. Стандартные номера и адреса Контакту можно назначить стандартные номера или адреса. Если у контакта есть несколько номеров или адресов, можно легко выполнять вызов или передавать сообщение на определенный номер или адрес. Стандартный номер используется также при наборе номера голосом. 1. Выберите контакт в списке контактов. 2. Выберите Функции > Стандартные. 3. Выберите стандартное значение, для которого требуется добавить номер или адрес, и выберите Задать. 4. Выберите номер или адрес, который требуется установить в качестве стандартного номера или адреса. 5. Для закрытия экрана "Стандартные" и сохранения изменений коснитесь дисплея за пределами этого экрана. Мелодии, изображения и текст вызова для контактов Можно определить мелодию сигнала для контакта или группы, а также изображение и текст вызова для контакта. При получении вызова контакта устройство воспроизводит выбранную мелодию сигнала и отображает текст вызова или изображение (если номер телефона абонента передается во время вызова и устройство распознает его). Для определения мелодии сигнала вызова для контакта или группы контактов выберите контакт или группу контактов, Функции > Мелодия сигнала и мелодию сигнала вызова. 58 © 2010 Nokia. Все права защищены. Чтобы добавить изображение для контакта, сохраненного в памяти устройства, выберите контакт, Функции > Добавить изображение и изображение в приложении "Галерея". Для определения текста вызова для контакта выберите контакт и Функции > Добав. текст уведомл.. Для ввода текста вызова коснитесь текстового поля и выберите . Контакты Для удаления мелодии выберите Стандартная мелодия в списке мелодий. Для просмотра, изменения или удаления изображения контакта выберите контакт, затем Функции > Изображение и необходимую функцию. Копирование контактов При первом открытии списка контактов предлагается скопировать имена и номера с SIM-карты на устройство. Чтобы начать копирование, выберите Да. Если не нужно копировать контакты с SIM-карты на устройство, выберите Нет. Устройство предлагает просмотреть контакты SIM-карты в папке "Контакты". Для просмотра контактов выберите Да. Открывается список . контактов, а имена, хранящиеся на SIM-карте, отмечаются значком Услуги SIM Информацию об использовании услуг SIM-карты можно получить у поставщика SIM-карты. Им может быть поставщик услуг сети или другой поставщик. Контакты SIM Для настройки отображения в списке контактов имен и номеров, сохраненных на SIM-карте, выберите Функции > Параметры > Показать контакты > Память SIM-карты. Можно добавить или изменить контакты на SIM-карте или позвонить им. © 2010 Nokia. Все права защищены. 59 Контакты Номера, сохраненные в списке контактов, могут не сохраняться автоматически на SIM-карте. Для сохранения номеров на SIM-карте выберите контакт и Функции > Скопировать > Память SIM. Для переключения между устройством и SIM-картой при сохранении новых контактов выберите Функции > Параметры > Память по умолчанию > Память телефона или Память SIM-карты. Выберите Меню > Контакты и Функции > Номера на SIM-карте > Разрешен. контакты. Функция разрешенных номеров позволяет ограничить исходящие вызовы устройства заданным набором номеров телефонов. Некоторые SIM-карты не поддерживают услугу "Разрешенные номера". Дополнительную информацию можно получить у поставщика услуг. При использовании функций защиты, ограничивающих возможность посылки и приема вызовов (например, запрет вызовов, закрытая абонентская группа и разрешенные номера), сохраняется возможность вызова службы экстренной помощи, номер которой запрограммирован в памяти устройства. Функции запрета вызовов и переадресации вызовов нельзя включить одновременно. Для включения и выключения запрета вызовов, а также для изменения списка разрешенных контактов необходимо ввести PIN2-код. PIN2-код можно получить у поставщика услуг. Выберите Функции и одну из следующих функций: ● Вкл. разрешен. номера — Включение функции "Разрешенные номера". ● Откл. разреш. номера — Отключение функции "Разрешенные номера". ● Нов. контакт на SIM — Введите имя и телефонный номер контакта, вызовы которого разрешены. ● Добав. из "Контактов" — Копирование контакта из списка контактов в список разрешенных номеров. Разрешенные номера 60 © 2010 Nokia. Все права защищены. Для отправки текстовых сообщений контактам, сохраненным на SIM-карте, при включенной функции разрешенных номеров необходимо добавить в список разрешенных номеров номер центра текстовых сообщений. Сообщения 7. Сообщения Главный экран приложения "Сообщения" Выберите Меню > Сообщения (услуга сети). Для создания нового сообщения выберите Новое сообщен.. Совет. Чтобы не создавать повторно часто отправляемые сообщения, используйте тексты из папки "Шаблоны" в "Мои папки". Можно также создавать и сохранять собственные шаблоны. Приложение "Сообщения" содержит следующие папки: ● Входящие — служит для хранения всех принятых сообщений, за исключением сообщений электронной почты и сообщений базовой станции. ● Мои папки — служит для упорядочения сообщений в папках. Почтовый ящик — служит для подключения к удаленному почтовому ящику для загрузки новых сообщений электронной почты или просмотра в автономном режиме загруженной ранее почты. ● Черновики — содержит черновики сообщений, которые не были переданы. ● Переданные — В этой папке сохраняются последние отправленные сообщения, кроме сообщений, переданных по каналу связи Bluetooth. Число сохраняемых в папке сообщений можно изменить. ● Исходящие — В папке исходящих сообщений временно сохраняются сообщения, ожидающие передачи, например, когда устройство находится вне зоны обслуживания сети. ● © 2010 Nokia. Все права защищены. 61 Сообщения ● Отчеты о дост. — позволяет отправить запрос сети на предоставлении отчетов о доставке переданных текстовых и мультимедийных сообщений (услуга сети). Ввод и передача сообщ. Выберите Меню > Сообщения. Важное замечание. Сообщения следует открывать с осторожностью. Сообщения могут содержать вредоносное программное обеспечение и другие программные компоненты, которые могут нарушить работу телефона и компьютера. Чтобы передавать мультимедийные сообщения и сообщения электронной почты, в телефоне должны быть установлены правильные настройки подключения. Размер сообщений MMS ограничен возможностями сотовой сети. Если вставленное изображение превышает заданное ограничение, устройство позволяет уменьшить его размер так, чтобы его можно было передать в сообщении MMS. Прием и отображение мультимедийных сообщений возможны только в том случае, если устройство поддерживает совместимые функции. Вид сообщения на дисплее зависит от типа принимающего устройства. Ограничения, накладываемые на размер сообщений электронной почты, можно уточнить у поставщика услуг. При попытке передачи сообщения электронной почты, размер которого превышает ограничение, установленное для сервера электронной почты, сообщение сохраняется в папке "Исходящие", и устройство периодически пытается выполнить его повторную передачу. Для передачи сообщения электронной почты требуется соединение в режиме передачи данных. В связи с этим многократные попытки повторной передачи сообщения электронной почты могут привести к необходимости оплаты передачи данных в сети. Такое сообщение можно удалить из папки "Исходящие" или переместить его в папку "Черновики". 62 © 2010 Nokia. Все права защищены. Для обмена сообщениями используются услуги сети. Сообщения Отправка звукового сообщения или сообщения электронной почты — Выберите Функции > Новое сообщение и соответствующую функцию. Выбор получателей или групп в списке контактов — Выберите панели инструментов. на Отправка текстового или мультимедийного сообщения — Выберите Новое сообщен.. Ввод номера или адреса электронной почты вручную — Коснитесь поля Кому. Ввод темы сообщения электронной почты или мультимедийного сообщения — Введите нужную информацию в поле Тема. Если поле Тема не отображается, выберите Функции > Поля заголовка сбщ, чтобы выбрать отображаемые поля. Ввод сообщения — Коснитесь поля сообщения. Добавление объекта в текстовое сообщение или сообщение электронной почты — Выберите и соответствующий тип содержимого. В зависимости от вставленного содержимого тип сообщения может измениться на MMS. Отправка текстового сообщения или сообщения электронной почты — Выберите или нажмите клавишу вызова. Устройство поддерживает работу с текстовыми сообщениями длиной более предела, установленного для одинарных сообщений. Более длинные сообщения передаются в двух и более сообщениях. Поставщик услуг может начислять соответствующую оплату. Символы с надстрочными знаками и другими метками, а также символы некоторых языков занимают больше места, уменьшая количество символов, которое можно послать в одном сообщении. © 2010 Nokia. Все права защищены. 63 Сообщения Папка входящих сообщений Прием сообщений Выберите Меню > Сообщения и Входящие. В папке входящих сообщений значок обозначает непрочитанное текстовое – непрочитанное мультимедийное сообщение, значок сообщение, значок непрочитанное звуковое сообщение, а значок – прием данных по каналу связи Bluetooth. Во время приема сообщения на главном экране отображаются значки и1 новое сообщение. Чтобы открыть сообщение, выберите Показать. Выберите сообщение, чтобы открыть его в папке входящих сообщений. Чтобы ответить на принятое сообщение, выберите Функции > Ответить. Мультимедийные сообщения Важное замечание. Сообщения следует открывать с осторожностью. Сообщения могут содержать вредоносное программное обеспечение и другие программные компоненты, которые могут нарушить работу телефона и компьютера. Можно получить уведомление о приеме мультимедийного сообщения, сохраненного в центре мультимедийных сообщений. Для загрузки сообщения на устройство запустите режим пакетной передачи данных, выбрав Функции > Загрузить. Для просмотра мультимедийных объектов, включенных в мультимедийное сообщение, выберите Функции > Объекты. При открытии мультимедийного сообщения ( ) может отображаться изображение и сообщение. Если сообщение содержит звук, отображается значок . Если сообщение содержит видеоклип, отображается значок . Для воспроизведения аудио- или видеоклипа выберите этот значок. 64 © 2010 Nokia. Все права защищены. Если в сообщении содержится мультимедийная презентация, отображается значок . Для воспроизведения презентации выберите этот значок. Сообщения Сообщения, содержащие данные, настройки и служебные сообщения сети Интернет Устройство поддерживает возможность приема большого числа различных сообщений с данными, такими как визитные карточки, сигналы вызовов, логотипы оператора, записи календаря и уведомления электронной почты. Кроме того, можно принимать сообщения с настройками конфигурации от поставщика услуг. Для сохранения содержащихся в сообщении данных выберите Функции и соответствующую функцию. Служебные сообщения сети Интернет представляют собой уведомления (например заголовки новостей) и могут содержать текстовое сообщение или ссылку. Информацию о предоставлении услуг и об условиях подписки можно получить у поставщика услуг. Настройка электронной почты Для настройки электронной почты выберите Меню > Сообщения или Почтовый ящик. Вы можете настроить несколько учетных записей электронной почты, например личную учетную запись и рабочую учетную запись. Чтобы настроить электронную почту с главного экрана, выберите соответствующий подключаемый модуль. В качестве альтернативного способа настройки учетной записи электронной почты выберите Меню > Приложен. > Маст. нстр.. Услуга электронной почты © 2010 Nokia. Все права защищены. Услуга «Электронная почта» в мобильном устройстве Nokia автоматически передает сообщения электронной почты с существующего адреса 65 электронной почты на устройство. Вы можете читать, упорядочивать сообщения электронной почты и отвечать на них прямо во время прогулки или поездки. Услуга работает с различными системами электронной почты в Интернете, которые часто используются для персональной электронной почты. За использвание услуги может взиматься плата. Сведения о возможных тарифах можно получить у поставщика услуг. 1. Выберите Меню > Приложен. > Маст. нстр.. 2. При открытии мастера настроек в первый раз будет предложено задать настройки электронной почты после настроек оператора. Если мастер настроек использовался ранее, выберите Настройка эл/п. 3. Для активации услуги электронной почты необходимо принять условия лицензионного соглашения. Дополнительные сведения см. по адресу nokia.com/messaging. Сообщения Настройка электронной почты на мобильном устройстве Nokia Почтовый ящик Определение настроек электронной почты Выберите Меню > Сообщения и Почтовый ящик. Для работы с электронной почтой необходимо, чтобы на устройстве была правильно настроена точка доступа в Интернет и были правильно определены настройки электронной почты. Требуется отдельная учетная запись электронной почты. Следуйте инструкциям по использованию удаленного почтового ящика, а также инструкциям поставщика Интернет-услуг (ISP). Если выбрать Сообщения > Почтовый ящик, будет предложено создать учетную запись электронной почты, если она еще не создана. Для настройки электронной почты с помощью руководства по почтовому ящику выберите Начать. 66 © 2010 Nokia. Все права защищены. При создании нового почтового ящика присвоенное ему имя автоматически заменяет имя "Почтовый ящик" на главном экране приложения "Сообщения". Можно создать до шести почтовых ящиков. Сообщения Открытие почтового ящика Для подключения к почтовому ящику и загрузки новых заголовков сообщений электронной почты или сообщений выберите Да. При просмотре сообщений в Интернете осуществляется непрерывное подключение к удаленному ящику. Для просмотра загруженных ранее сообщений электронной почты в автономном режиме выберите Нет. Выберите Меню > Сообщения и почтовый ящик. При открытии почтового ящика предлагается подключиться к почтовому ящику. Для создания нового сообщения электронной почты выберите Функции > Новое сообщение > Электронная почта. Находясь в сети, для завершения соединения в режиме передачи данных с удаленным почтовым ящиком выберите Функции > Разъединить Загрузка сообщений электронной почты Выберите Меню > Сообщения и почтовый ящик. В автономном режиме выберите Функции > Установить связь, чтобы подключиться к удаленному почтовому ящику. Важное замечание. Сообщения следует открывать с осторожностью. Сообщения могут содержать вредоносное программное обеспечение и другие программные компоненты, которые могут нарушить работу телефона и компьютера. 1. Если Вы подключены к удаленному почтовому ящику, выберите Функции > Получить почту > Новую для загрузки всех новых © 2010 Nokia. Все права защищены. 67 сообщений, Выбранную для загрузки только выбранных сообщений или Всю для загрузки всех сообщений из почтового ящика. Для прекращения загрузки сообщений выберите Отмена. 2. Для отключения и просмотра сообщений электронной почты в автономном режиме выберите Функции > Разъединить. 3. Чтобы открыть сообщение электронной почты, выберите сообщение. Если сообщение не было загружено и работа ведется в автономном режиме, будет предложено загрузить сообщение из почтового ящика. Чтобы просмотреть вложения электронной почты, откройте сообщение и выберите поле вложения, обозначенное . Если вложение не было загружено на устройство, выберите Функции > Загрузить. Сообщения Для автоматической загрузки сообщений электронной почты выберите Функции > Параметры эл. почты > Автозагрузка. Настройка устройства для автоматической загрузки сообщений электронной почты может привести к передаче больших объемов данных через сеть поставщика услуг. Сведения о тарифах за передачу данных можно получить у поставщика услуг. Удаление сообщений электронной почты Для удаления содержимого сообщения электронной почты с устройства без удаления его из удаленного почтового ящика выберите Функции > Удалить > Телефона. Устройство отображает заголовки сообщений электронной почты удаленного почтового ящика. Хотя содержимое сообщения удалено, его заголовок сохраняется на устройстве. Если необходимо удалить и заголовок, необходимо подключиться к серверу при удалении сообщения с устройства и из удаленного почтового ящика. Если подключение к серверу отсутствует, заголовок удаляется при повторном подключении устройства к удаленному почтовому ящику для обновления состояния. 68 © 2010 Nokia. Все права защищены. Выберите Меню > Сообщения и почтовый ящик. Для удаления сообщения электронной почты с устройства и из удаленного почтового ящика выберите Функции > Удалить > Телефона и сервера. Сообщения Для отмены удаления сообщения электронной почты, которое отмечено для удаления с устройства и сервера при следующем подключении ( ), выберите Функции > Восстановить. Завершение соединения с почтовым ящиком Для завершения соединения в режиме передачи данных, установленного с удаленным почтовым ящиком, выберите Функции > Разъединить. Почта Exchange С помощью приложения Почта Exchange можно получать электронную почту из своего рабочего почтового ящика. Можно читать электронную почту и отвечать на письма, просматривать и редактировать совместимые вложения, просматривать информацию в календаре, получать и отвечать на приглашения, планировать мероприятия, а также просматривать, добавлять и изменять контактную информацию. ActiveSync Использование приложение Почта Exchange ограничено синхронизацией по радиоканалу информации приложений управления персональной информацией между устройством Nokia и специализированным сервером Microsoft Exchange. Приложение Почта Exchange можно установить только в том случае, если в Вашей компании функционирует Microsoft Exchange Server. Кроме того, администратор ИТ-отдела должен активировать Почта Exchange для Вашей учетной записи. Прежде чем приступить к настройке приложения Почта Exchange, убедитесь в наличии следующих данных: ● Идентификатор корпоративной электронной почты ● Имя пользователя в корпоративной сети 69 © 2010 Nokia. Все права защищены. ● Пароль в корпоративной сети ● Имя домена сети (обратитесь в отдел ИТ компании) ● Имя сервера Почты Exchange (обратитесь в отдел ИТ компании) В зависимости от конфигурации сервера Почты Exchange в компании может потребоваться дополнительная информация. Если у вас нет правильной информации, обратитесь в отдел ИТ компании. Возможно, что для функционирования Почта Exchange обязательно использование кода блокировки. По умолчанию для устройства установлен код 12345, однако администратор ИТ-отдела может его изменить. Режим и настройки приложения Почта Exchange можно изменить с помощью функции "Сообщения". Выберите Меню > Сообщения и Функции > Сообщ. на SIM. Прежде чем можно будет просмотреть сообщения SIM-карты, необходимо скопировать их в папку на устройстве. 1. Чтобы отметить сообщения, выберите Функции > Отметить/Снять > Отметить или Отметить все. 2. Выберите Функции > Скопировать. Открывается список папок. 3. Чтобы начать копирование, выберите папку. Для просмотра сообщений откройте папку. Выберите Меню > Сообщения и Функции > Сообщения оператора. Сообщения БС — это услуга сети, позволяющая принимать от поставщика услуг сообщения на различные темы, например о погоде или ситуации на дорогах. Список доступных тем и их номера можно получить у поставщика услуг сотовой сети. Эта услуга доступна не во всех регионах. 70 © 2010 Nokia. Все права защищены. Сообщения Просмотр сообщений на SIM-карте Сообщения БС В сетях 3G прием сообщений БС невозможен. Пакетное подключение может помешать получению сообщений БС. Сообщения Служебные команды Выберите Меню > Сообщения и Функции > Служебные команды. С помощью служебных команд (услуга сети) можно ввести и отправить поставщику услуг запросы (также известные как команды USSD), например, на команды включения услуг сети. Эта услуга доступна не во всех регионах. Настройки сообщений Настройки могут быть заданы предварительно в устройстве, или их можно получить в сообщении. Для ввода настроек вручную заполните поля с пометкой Необходимо задать или звездочкой. Некоторые или все настройки центров сообщений или точек доступа могут быть установлены в устройстве поставщиком услуг; в этом случае создание новых либо изменение или удаление уже существующих точек доступа может быть невозможно. Настройки текстовых сообщений Выберите Меню > Сообщения и Функции > Параметры > Сообщение SMS. Выберите следующие параметры: ● Центры сообщений — просмотр списка всех установленных центров текстовых сообщений. ● Текущий центр сбщ — выбор центра сообщений, используемого для доставки текстовых сообщений. ● Кодировка символов — использование преобразования символов в другую кодировку (если возможно): выберите Сокр. поддержка. ● Отчет о приеме — разрешение или запрет сети на предоставление отчетов о доставке сообщений (услуга сети). © 2010 Nokia. Все права защищены. 71 ● Период доставки — выбор срока, в течение которого центр сообщений пытается доставить сообщение в том случае, если первая попытка передачи оказалась неудачной (услуга сети). Если сообщение не доставлено адресату в течение этого периода, сообщение удаляется из центра сообщений. ● Передать в формате — Чтобы получить информацию о возможностях центра сообщений по преобразованию текстовых сообщений в сообщения других форматов, свяжитесь с поставщиком услуг. ● Предпочтит. подключ. — выбор используемого типа соединения. ● Отв. через тот же центр — разрешение получателю сообщения передавать ответное сообщение через тот же центр текстовых сообщений (услуга сети). Сообщения Настройки мультимедийных сообщений Выберите Меню > Сообщения и Функции > Параметры > Сообщение MMS. Выберите следующие параметры: ● Размер изображения — определение размера изображения в мультимедийном сообщении. ● Режим создания MMS — Если выбрать С предупреждением, при попытке отправить сообщение, которое может не поддерживаться адресатом, будет выводиться соответствующее уведомление. Если выбрать Ограниченный, устройство запретит отправку сообщений, которые могут не поддерживаться. Чтобы включать содержимое в сообщения без уведомлений, выберите Без ограничений. ● Текущая точка доступа — выбор точки доступа, использующейся в качестве предпочтительного подключения. ● Прием MMS — выбор способа получения сообщений, если доступны. Чтобы получать сообщения в домашней сети автоматически, выберите Авт. в домаш. сети. Если устройство находится вне зоны обслуживания домашней сети, будет получено уведомление о приеме мультимедийного сообщения, которое можно загрузить из центра мультимедийных сообщений. Если выбрать Автоматич. всегда, устройство автоматически установит пакетное подключение для загрузки сообщения как в домашней сети, так и вне зоны 72 © 2010 Nokia. Все права защищены. ее обслуживания. Выберите Вручную для загрузки мультимедийных сообщений из центра сообщений вручную или Откл. для отключения приема любых мультимедийных сообщений. Автоматическая загрузка может поддерживаться не во всех регионах. ● Разреш. анонимн. сбщ — отклонение сообщений от анонимных отправителей. ● Прием объявлений — прием мультимедийных рекламных сообщений (услуга сети). ● Прием отчетов — отображение состояния переданных сообщений в журнале (услуга сети). ● Без отчета — запрет на передачу устройством отчетов о доставке принятых сообщений. ● Период доставки — выбор срока, в течение которого центр сообщений пытается доставить сообщение в том случае, если первая попытка передачи оказалась неудачной (услуга сети). Если сообщение не доставлено адресату в течение этого периода времени, сообщение удаляется из центра сообщений. Для устройства требуется поддержка сети для указания, что отправленное сообщений было принято или прочитано. В зависимости от сети и других обстоятельств эта информация не всегда может быть надежной. Сообщения Настройки электронной почты Выберите Меню > Сообщения и Функции > Параметры > Электрон. почта.
Влево на рабочем столе и коснитесь элемента. Nokia Care. Инструкции в этом руководстве основаны на последней доступной версии программного.
Nokia, Nokia Connecting People, Nokia Care и Ovi являются торговыми марками В той степени, в которой данное руководство пользователя содержит.
Nokia, Nokia Connecting People, Visual Radio и Navi являются торговыми конечных пользователей и функционирование приложений, а также за.
Рекомендованные корпорацией Nokia для данного устройства. доступности функций и услуг см. в разделе «How-to» ( Инструкции) на веб- сайте.
Клавиши и компоненты. 1. 2. 3. 4. 5. 6. 7. 8. Выбрать. Назад. 1 Динамик. 2 Экран. 3 Клавиша разъединения/ включения. 4 Клавиатура. 5 Микрофон.
Руководство по эксплуатации Nokia N9 Выпуск 1.2 2 Содержание Сведения о друзьях в социальных сетях 4 6 6 8 11 15 16 16 20 24 29 30 30 Содержание Техника безопасности Начало работы Клавиши и компоненты Установка SIM-карты и зарядка аккумулятора Первое включение Поиск дополнительной информации Основное использование Главные экраны и область состояния Сенсорный экран Ввод текста Управление профилями, сигналами и громкостью звука Поиск в памяти телефона Знакомство со службами Nokia 50 Мой стиль 32 Изменение фонового рисунка 32 Просмотр уведомлений и новостей 32 Связь Подключения к Интернету WLAN NFC Bluetooth Кабель USB для передачи данных Веб-новости и RSS-каналы Веб-браузер RSS-каналы Контакты и друзья в социальных сетях Контакты 33 33 35 37 40 43 44 44 45 46 46 Вызовы 51 Способы выполнения вызовов 51 Вызов номера телефона 51 Вызов контакта 52 Проведение конференции 52 Ответ на вызовы или отклонение вызовов 53 Ответ на вызов 53 Отклонение вызова 54 Отключение звука 54 Переадресация вызовов на номер голосовой почты или другой номер телефона 54 Вызов голосовой почты 55 Во время вызова 55 Включение громкоговорителя во время вызова 55 Подавление шума 56 Ответ на ожидающий вызов 56 Недавние вызовы 57 Просмотр пропущенных вызовов 57 Просмотр принятых вызовов 57 Вызов последнего набранного номера 58 Об Интернет-вызовах 58 Установка службы интернетвызовов 58 Регистрация в службе интернетвызовов 59 Выполнение интернет-вызова 59 Установка Вашего статуса доступности 59 Сообщения и социальные сети Одновременная настройка всех учетных записей Сообщения Чат Почта 60 60 61 63 63 Содержание Почта Exchange Музыка и видеоклипы Музыкальный проигрыватель Видеоклипы Камера и галерея Фотосъемка Запись видеоклипов Передача фотографий и видеоклипов и обмен ими Галерея Редактор фотографий Видеоредактор Просмотр фотографий и видеоклипов на домашней развлекательной системе по беспроводной сети Карты и навигация GPS Карты Автомобильная навигация Производительность и время Управление временем Производительность Управление телефоном Получение последних версий ПО телефона и приложений Резервное копирование Управление приложениями Память Синхронизация содержимого Защита телефона Сброс телефона Аккумулятор Советы Коды доступа 65 67 67 69 71 71 76 76 77 81 82 Передача защитного кода доверенному лицу Защита окружающей среды Экономия энергии Утилизация Информация о продукте и сведения о безопасности Алфавитный указатель 3 115 115 115 115 116 124 83 83 83 86 93 97 97 101 102 102 104 105 107 107 108 111 112 113 113 4 Техника безопасности Техника безопасности Ознакомьтесь с перечисленными ниже правилами техники безопасности. Нарушение этих правил может быть опасным или незаконным. Дополнительная информация приведена в полном руководстве по эксплуатации. ВЫКЛЮЧАЙТЕ В МЕСТАХ, ГДЕ ИСПОЛЬЗОВАНИЕ ЗАПРЕЩЕНО Выключайте устройство в местах, где его использование запрещено, опасно либо может вызвать помехи, например в самолете, в больницах или рядом с медицинским оборудованием, в местах хранения топлива, химических веществ или взрывоопасных материалов. Следуйте всем инструкциям в местах с ограничениями на использование.. БЕЗОПАСНОСТЬ ДОРОЖНОГО ДВИЖЕНИЯ - ПРЕЖДЕ ВСЕГО Строго соблюдайте местное законодательство. Не держите в руке мобильное устройство за рулем движущегося автомобиля. Помните о том, что безопасность дорожного движения имеет первостепенное значение! РАДИОПОМЕХИ Любые мобильные устройства подвержены воздействию радиопомех, которые могут ухудшить качество связи. ОБРАЩАЙТЕСЬ ТОЛЬКО К КВАЛИФИЦИРОВАННЫМ СПЕЦИАЛИСТАМ Работы по настройке и ремонту изделия должны проводить только квалифицированные специалисты. АККУМУЛЯТОРЫ, ЗАРЯДНЫЕ УСТРОЙСТВА И ДРУГИЕ АКСЕССУАРЫ Используйте только совместимые зарядные устройства и аксессуары, рекомендованные корпорацией Nokia для данного устройства. Зарядные устройства сторонних производителей, которые отвечают требованиям стандарта IEC/EN 62684 и которые можно подсоединить к разъему Micro USB устройства, могут быть совместимы. Не подключайте несовместимые устройства. ЗАЩИТА УСТРОЙСТВА ОТ ВЛАГИ Данное устройство не является водонепроницаемым. Оберегайте его от попадания влаги. Техника безопасности 5 СТЕКЛЯННЫЕ ЧАСТИ Экран устройства изготовлен из стекла. Это стекло может разбиться в случае падения устройства на жесткую поверхность или в результате значительного удара. Если стекло разбилось, не прикасайтесь к стеклянным частям устройства и не пытайтесь извлечь разбитое стекло из устройства. Не пользуйтесь устройством до замены стекла квалифицированным специалистом. ЗАЩИТА СЛУХА Используйте мини-гарнитуру при умеренной громкости и не подносите устройство к уху при включенном громкоговорителе. 6 Начало работы Начало работы Клавиши и компоненты Передняя панель 1 2 3 4 5 6 7 8 9 Разъем Nokia AV (3,5 мм) Разъем micro-USB Динамик Держатель SIM-карты Клавиша регулировки громкости и масштаба. Используется также для изменения режима. Клавиша включения/блокировки Объектив камеры передней панели Индикатор зарядки Сенсорный экран Не пытайтесь извлекать аккумулятор из устройства. Для замены аккумулятора отнесите устройство в ближайший авторизованный сервисный центр. Начало работы Задняя панель 7 10 Вспышка камеры 11 Дополнительный микрофон 12 Объектив камеры. Если объектив камеры закрыт защитной пленкой, снимите ее. 13 Микрофон 14 Громкоговоритель Мини-гарнитура К телефону можно подключить совместимую мини-гарнитуру или совместимые наушники. Управление музыкой с помощью мини-гарнитуры Для приостановки или возобновления воспроизведения нажмите кнопку на минигарнитуре. Чтобы перейти к следующей композиции, нажмите и удерживайте кнопку в течение примерно 2 секунд. Не подключайте аппаратуру, которая формирует выходной сигнал, поскольку в результате устройство может оказаться повреждено. Не подключайте источники напряжения к разъему AV Nokia. При подключении к разъему AV Nokia внешнего 8 Начало работы устройства или минигарнитуры, отличных от рекомендованных корпорацией Nokia для данного устройства, уделите особое внимание уровню громкости. Расположение антенны Не следует без необходимости прикасаться к антенне во время ее использования. Прикосновение к антеннам ухудшает качество связи и может привести к сокращению времени работы от аккумулятора из-за повышения мощности излучаемого сигнала. 1 2 3 GPS-антенна Антенна Bluetooth и WLAN Антенна сотовой связи Установка SIM-карты и зарядка аккумулятора Установка SIM-карты Это устройство поддерживает только SIM-карты типа mini-UICC (мини-SIMкарты). Размер таких карт меньше стандартного. Не наклеивайте на SIM-карту наклейки. 1 Чтобы открыть крышку разъема micro-USB, нажмите на левый край крышки. Начало работы 2 Чтобы открыть держатель SIM-карты, сдвиньте его влево. Осторожно извлеките держатель. 9 3 Убедившись, что контакты направлены вверх, вставьте SIM-карту в держатель SIM-карты. 4 Вставьте держатель SIM-карты в телефон. Чтобы закрыть держатель SIMкарты, сдвиньте его вправо. 5 Закройте крышку разъема micro-USB. Извлечение SIM-карты 1 Откройте крышку разъема micro-USB. 2 Чтобы открыть держатель SIM-карты, сдвиньте его влево. Осторожно извлеките держатель. 3 Извлеките карту. Зарядка аккумулятора Аккумулятор поставляется частично заряженным, однако перед первым включением телефона может потребоваться перезарядка аккумулятора. При отображении индикатора низкого заряда выполните следующие действия: 10 Начало работы Необязательно заряжать аккумулятор в течение какого-либо определенного времени. Во время зарядки телефон можно использовать. Во время зарядки аккумулятора индикатор зарядки медленно мигает. Когда аккумулятор полностью заряжен, индикатор зарядки непрерывно светится. Если аккумулятор полностью разряжен, то до появления на дисплее индикатора уровня заряда или до того, как телефон можно будет использовать для звонков, может пройти несколько минут. Зарядка аккумулятора через USB Аккумулятор почти разряжен, но под рукой нет зарядного устройства? Можно подключить телефон к совместимому устройству, например к компьютеру, с помощью совместимого USB-кабеля. Если отсутствуют электрические розетки, для зарядки устройства можно использовать USB-кабель. Во время зарядки устройства можно передавать данные. Эффективность зарядки через USB-кабель значительно ниже. Кроме того, процесс зарядки, достаточной для запуска и начала работы устройства, может занять продолжительное время. Начало работы Во время зарядки телефон можно использовать. Во избежание повреждения разъема для подключения зарядного устройства аккуратно подключайте и отключайте кабель зарядного устройства. 11 Об аккумуляторе Данный телефон содержит внутренний неизвлекаемый перезаряжаемый аккумулятор. Осуществляйте перезарядку аккумулятора только с помощью зарядных устройств Nokia, рекомендованных для подключения к данному телефону. Для зарядки телефона можно использовать совместимый кабель USB. Важное замечание: Замена аккумулятора должна производиться только квалифицированным специалистом или специализированным сервисным центром. В противном случае это приведет к аннулированию гарантии. Специализированные розничные торговые точки могут также предлагать услуги по замене аккумуляторов. Для проверки состояния аккумулятора выберите Аккумулятор. и Устройство > Можно настроить автоматическую активацию режима экономии энергии и телефона в случае низкого уровня заряда аккумулятора. Выберите Устройство > Аккумулятор > Режим экономии энергии и активируйте функцию Автоматически. При включенном режиме экономии энергии изменение настроек определенных приложений невозможно. Первое включение Включение и выключение телефона Нажмите и удерживайте нажатой клавишу включения, пока телефон не завибрирует. 12 Начало работы Первое использование телефона Приготовьтесь к началу — после установки SIM-карты и первого включения телефона следуйте инструкциям на экране телефона для выполнения начальной настройки. Можно также оформить подписку на службу Советы и предложения для получения ценных советов и рекомендаций о наиболее рациональном использовании телефона. Чтобы использовать службы Nokia, создайте учетную запись Nokia. Требуется подключение к Интернету. Дополнительную информацию о стоимости услуг передачи данных можно получить у поставщика услуг. Если подключение к Интернету невозможно, Вы можете создать учетную запись позже. При наличии учетной записи Nokia выполните вход. Совет. Забыли пароль? Можно запросить отправку пароля в виде сообщения электронной почты или текстового сообщения. Чтобы создать учетную запись Nokia в другое время, войдите в службу Nokia с телефона, и Вам будет предложено создать учетную запись. Если во время начальной настройки необходимо вызвать службу экстренной . помощи, выберите Блокировка клавиатуры и экрана Чтобы не допустить случайного выполнения вызова, когда телефон находится в чехле или в сумке, заблокируйте клавиши и экран телефона. Начало работы Нажмите клавишу включения. 13 Разблокирование клавиатуры и экрана Нажмите клавишу выключения и проведите по экрану от края к центру. Движение пальцем можно выполнять в любом направлении. Совет. Можно также дважды коснуться экрана и провести по нему, начиная с внешней части. Совет. Получено уведомление при заблокированном экране? Для перехода непосредственно к необходимому приложению перетащите уведомление к левому или правому краю экрана. Настройка автоматической блокировки клавиш и экрана и Устройство > Дисплей > Тайм-аут дисплея. 1 Выберите 2 Укажите время, по истечении которого клавиатура и экран будут автоматически блокироваться. Копирование контактов со старого телефона Если список контактов пуст можно с легкостью скопировать контакты с предыдущего телефона, даже если это не телефон Nokia. 14 Начало работы Старый телефон должен поддерживать Bluetooth, а контакты, которые нужно сохранить, должны находиться в памяти телефона, а не на SIM-карте. Выберите и следуйте инструкциям. > Совет. Чтобы скопировать контакты позднее, в списке контактов выберите Импорт контактов. Чтобы скопировать события календаря и текстовые > Синхронизация, резервное копирование > сообщения, выберите Синхронизация. Набор доступных функций может изменяться. Копирование содержимого с компьютера Выполняйте копирование без потери данных. Вы можете скопировать важную информацию, такую как элементы календаря и контакты, на новый телефон с компьютера. Если календарь и другое содержимое, хранящееся в сети, например в учетной записи Google, Microsoft Exchange или Windows Live, просто добавьте учетную запись в телефон и выполните синхронизацию данных с облаком. 1 2 3 Выберите . Добавьте учетную запись в телефон. Убедитесь, что синхронизация активна и выберите Готово. Совет. Если используется интерактивный календарь, можно синхронизировать данные с CalDAV. Если содержимое, например контакты и элементы календаря, хранится только локально в системе Outlook компьютера, скопируйте его на новый телефон с помощью учетной записи Hotmail. 1 Синхронизируйте нужное содержимое из системы Outlook в учетную запись Hotmail с помощью Microsoft Office Outlook Hotmail Connector. Чтобы загрузить и установить эту программу, найдите ее на веб-сайте www.microsoft.com/download и следуйте инструкциям, отображаемым на экране компьютера. Может потребоваться настройка параметров вручную. и Для импорта содержимого из Hotmail на новый телефон выберите Добавить учетную запись > Почта Exchange. Введите адрес электронной почты Hotmail или Windows Live, имя пользователя и пароль и выберите Настройка вручную. В качестве адреса сервера введите m.hotmail.com и выберите Готово. 2 3 4 Установка приложения Nokia Link на компьютере Ваше избранное содержимое всегда будет с Вами, где бы Вы ни находились. Используйте компьютерное приложение Nokia Link для синхронизации музыки, Начало работы 15 фотографий и видеоклипов или для резервного копирования данных с телефона на компьютер. Для получения дополнительной информации о приложение Nokia Link, а также для загрузки и установки на компьютер последней версии перейдите по адресу www.nokia.com/nokialink. При подключении телефона к компьютеру выберите Режим синхронизации в качестве режима USB-подключения. Телефон несовместим с пакетом Nokia Suite. Поиск дополнительной информации Использование руководства по эксплуатации в телефоне Выберите . Поиск сведений в руководстве по эксплуатации и начните вводить слово в поле поиска. Выберите Переключение между руководством по эксплуатации и приложением Чтобы вернуться к главному экрану, проведите по сенсорному экрану от края к центру. Чтобы открыть необходимое приложение, выберите его на экране приложений или откройте окно приложений. Ссылки на связанные разделы могут содержаться в конце инструкций. Поддержка Если необходимо больше узнать об использовании телефона или получить дополнительные сведения о работе телефона, прочитайте руководство в телефоне. Выберите . При наличии проблемы выполните следующие действия: • Перезагрузите телефон. Нажмите и удерживайте нажатой клавишу включения не менее 8 секунд. Телефон выключится. Чтобы снова включить телефон, нажмите и удерживайте нажатой клавишу включения, пока телефон не завибрирует. Обновление программного обеспечения телефона Восстановите заводские настройки. • • Если решить проблему не удалось, обратитесь в компанию Nokia за информацией о возможности ремонта. Посетите www.nokia.com/repair. Перед отправкой телефона в ремонт обязательно сделайте резервную копию данных, поскольку все персональные данные, хранящиеся в памяти телефона, могут быть удалены. 16 Основное использование Основное использование Главные экраны и область состояния Переключение между экранами В телефоне доступны отдельные экраны для приложений, уведомлений, новостей и открытых приложений. Проведите пальцем влево или вправо. • • • Уведомления о сообщениях и пропущенных вызовах отображаются на экране «События». Также отображаются новости из различных приложений или служб. На экране «Приложения» можно открыть приложения. На экране открытия приложений можно переключаться между открытыми приложениями и задачами, а также закрывать неиспользуемые приложения. этого Закрытие приложения Коснитесь окна открытия приложений, удерживайте его и выберите приложения. Основное использование 17 Совет. Чтобы полностью закрыть текущее приложение, можно также провести пальцем от верхней части экрана. Несохраненные данные в приложении могут быть потеряны. Переключение между открытыми приложениями На экране открытия приложений можно просматривать приложения и задачи, открытые в фоновом режиме, и переключаться между ними. Выберите необходимое приложение. Совет. Для просмотра открытых приложений коснитесь экрана двумя пальцами, а затем сведите их вместе. Для возврата к просмотру в более подробном режиме разведите пальцы. При работе приложений в фоновом режиме расходуется дополнительная энергия аккумулятора. Чтобы закрыть неиспользуемое приложение, коснитесь экрана открытия приложений, удерживайте его и выберите значок этого приложения. Открытие меню состояния для доступа к общим настройкам Нет никакой необходимости в переходе по длинным путям для того, чтобы, например, создать, изменить или закрыть подключение к Интернету или изменить статус доступности. Можно осуществить доступ к этим настройкам непосредственно из меню состояния вне зависимости от того, какое приложение или экран используется. Область состояния. Закрытие меню состояния Коснитесь области состояния. 18 Основное использование Откройте панель быстрого запуска для доступа к часто используемым приложениям Во всех приложениях и даже на экране блокировки можно легко выполнить вызов, получить доступ к камере, Интернету или сообщениям. Удерживая телефон вертикально, проведите пальцем от нижнего края экрана вверх и держите палец неподвижно, пока не появится панель быстрого запуска. Закрытие панели быстрого запуска Коснитесь экрана за пределами панели быстрого запуска. Упорядочение окна приложений Вы знаете о том, что можно настраивать окно приложений? Перенесите избранные приложения в верхнюю часть окна и скройте редко используемые приложения в папках. Выберите и удерживайте значок приложения, затем перетащите его в новое место. Основное использование 19 Создание папки 1 Коснитесь окна приложения и удерживайте его. 2 На панели инструментов выберите Новая папка. 3 Откройте новую папку, выберите имя папки и переименуйте папку. Удаление приложения или папки Выберите и нажмите значок приложения или папки и затем выберите . Можно удалять только пустые папки. Некоторые приложения удалять нельзя. Индикаторы области состояния В области состояния телефона отображаются события, происходящие в телефоне. В области состояния могут отображаться следующие значки: Общие индикаторы Установлен будильник. Включен режим «Без звука». Индикатор состояния аккумулятора. В режиме экономии энергии отображается индикатор . Индикаторы уведомлений Имеется пропущенный вызов. Имеется новое сообщение электронной почты. Имеется новое текстовое сообщение. Имеется новое сообщение голосовой почты. Для программного обеспечения телефона доступно обновление. Индикаторы вызова Активный вызов. 20 Основное использование Активный вызов. Микрофон отключен. Выполняется переадресация Ваших вызовов на другой номер или на голосовую почту. Индикаторы доступности Статус доступности — «В сети». Статус доступности — «Не беспокоить». Индикаторы сети Установлено подключение для передачи данных GSM (услуга сети). Значок указывает на выполнение передачи. Установлено подключение для передачи данных EGPRS (услуга сети). Значок указывает на выполнение передачи. Установлено подключение для передачи данных 3G (услуга сети). Значок указывает на выполнение передачи. Установлено подключение для передачи данных HSPA (услуга сети). Значок указывает на выполнение передачи. Телефон подключен к сети WLAN. Индикаторы подключения Уровень радиосигнала. SIM-карта недоступна. Включен режим «Полет». Включена функция Bluetooth. Значок указывает на передачу данных. Включено соединение GPS. Телефон копирует содержимое. Значок указывает на ожидание копирования. Значок указывает на сбой копирования. Сенсорный экран О сенсорном экране При управлении телефоном легко касайтесь экрана кончиками пальцев. При этом экран не реагирует на касание ногтями. Если кончики пальцев холодные, экран может не реагировать на касания. Важное замечание: Оберегайте сенсорный экран от царапин. При работе с сенсорным экраном запрещается использовать ручку, карандаш и другие острые предметы. Основное использование Действия на сенсорном экране При работе с сенсорным экраном телефона нажимайте его либо нажимайте и удерживайте. Открытие приложения или выбор элемента Нажмите приложение или элемент. 21 Возврат к главному экрану Для выхода из приложения и возврата на главный экран проведите по сенсорному экрану, начиная с его внешней части. Вы можете провести пальцем влево, вправо или вниз экрана. Приложение продолжает работать в фоновом режиме. Совет. Чтобы полностью закрыть текущее приложение, проведите пальцем от верхней части сенсорного экрана к центру. Несохраненные данные в приложении могут быть потеряны. Перемещение пальца по экрану Поместите палец на экран и проведите им в необходимом направлении. 22 Основное использование Пример: Для переключения между главными экранами проведите пальцем влево или вправо. Для прокрутки списка или меню проведите пальцем вверх или вниз. Нажатие и удержание для отображения дополнительных функций Поместите палец на элемент, пока не отобразится меню. Пример: Для передачи карточки контакта или для удаления сигнала будильника нажмите и удерживайте контакт или сигнал будильника, а затем выберите необходимую функцию. Перетаскивание элемента Коснитесь элемента и, удерживая его выбранным, проведите пальцем по экрану. Элемент перемещается вместе с пальцем. Пример: Чтобы изменить порядок приложений на экране «Приложения», нажмите значок необходимого приложения, удерживайте его и перетащите в другое место. Увеличение или уменьшение масштаба Двумя пальцами коснитесь элемента, например фотографии или интернетстраницы, а затем сведите или разведите пальцы. Основное использование Открытие специальных функций экрана Нажмите в текущем открытом приложении. Включение/выключение параметра Коснитесь переключателя. 23 Настройка автоматической блокировки телефона Необходимо защитить телефон от несанкционированного использования? Задайте защитный код и настройте автоматическую блокировку телефона, когда он не используется. 1 2 и Безопасность > Блокировка устройства. Выберите Выберите Защитный код и введите защитный код (не менее 5 символов). Можно использовать числа, символы и прописные и строчные буквы. Никому не сообщайте защитный код и храните его отдельно от телефона. Если Вы забыли защитный код и не можете его восстановить, Ваши личные данные удаляются, прежде чем Вы сможете использовать телефон снова. Если Вы настроили количество раз для ввода ошибочного защитного кода, телефон удаляет Ваши данные и восстанавливает исходные параметры после последней попытки. Если у Вас нет ограничения на количество раз, телефону требуется обслуживание, прежде чем Вы сможете использовать его опять. Выберите Автоблокировка и укажите время, по истечении которого телефон будет автоматически блокироваться. 3 Разблокирование телефона 1 Нажмите клавишу выключения и проведите по экрану от края к центру. Проводить можно в любом направлении. 2 Введите защитный код и выберите ОК. Совет. Можно также дважды коснуться экрана и провести по нему, начиная с внешней части. Совет. При обновлении программного обеспечения телефона с помощью приложения Nokia Software Updater для экранной клавиатуры устанавливается язык по умолчанию. Если защитный код содержит символы, отсутствующие на и проведите по клавиатуре влево или этой экранной клавиатуре, выберите вправо, чтобы изменить ее язык на тот, который использовался при создании защитного кода. Совет. Если Вы указали доверенное лицо, в случае потери защитного кода можно отправить код данному лицу в виде текстового сообщения. Выберите Блокировка устройства > Надежный контакт > Выбрать надежный контакт и 24 Основное использование необходимый контакт в списке. Если номер телефона доверенного лица меняется в списке контактов, необходимо изменить его вручную Настройки блокировки телефона Можно указать защитный код и настроить автоматическую блокировку телефона, когда он не используется. Некоторые службы, например «Почта Exchange», могут потребовать определения защитного кода для телефона. В зависимости от требований администратора к безопасности могут быть изменены параметры блокировки телефона, такие как Автоблокировка и Количество попыток. Выберите функций: и Безопасность > Блокировка устройства и одну из следующих Автоблокировка — установка времени, по истечение которого телефон блокируется автоматически. Защитный код — изменение защитного кода. Для использования функции блокировки телефона необходимо задать защитный код. Количество попыток — установка предельного количества попыток ввода неправильного защитного кода. После достижения данного предельного значения осуществляется сброс телефона с восстановлением исходных параметров и удалением всех пользовательских данных. Надежный контакт — выбор одного из контактов в качестве доверенного лица. Если Вы указали доверенное лицо, в случае потери защитного кода можно отправить код данному лицу в виде текстового сообщения. После ввода неправильного защитного кода выберите Восстановить и следуйте инструкциям на экране. Функции удаленной защиты — Установите удаленную блокировку. В случае утраты телефона можно удаленно заблокировать его или удалить хранящиеся на нем данные. Ввод текста Ввод с помощью виртуальной клавиатуры Выберите поле ввода текста. Основное использование 25 1 2 3 4 5 6 Клавиши символов Клавиша Shift Символьная клавиша Клавиша пробела Клавиша ввода Клавиша удаления Ввод символа верхнего регистра в режиме нижнего регистра и наоборот Перед вводом символа выберите клавишу Shift. Для включения режима «Caps Lock» выберите клавишу дважды. Клавиша Shift подсвечивается. Для возврата в обычный режим выберите клавишу Shift еще раз. Ввод числа или специального символа Выберите символьную клавишу. Для просмотра дополнительных символов выберите клавишу 1/2. Совет. Чтобы быстро добавить число или часто используемый специальный символ, выберите символьную клавишу и проведите пальцем к символу, не отрывая палец от экрана. Когда палец отрывается от экрана, символ вставляется, а клавиатура возвращается в обычный режим просмотра текста. Ввод символа с диакритическим знаком Выберите символ, к которому необходимо добавить диакритический знак, проведите пальцем до необходимого символа, не отрывая палец от экрана. Удаление символа Выберите клавишу Backspace. Изменение шрифта В некоторых приложениях, например Почта и Заметки, можно изменить шрифт. Выберите текстовое поле ввода и в раскрывающемся меню выберите 26 Основное использование необходимую функцию. Для изменения шрифта отдельного слова проведите пальцем, чтобы выделить это слово, и выберите и необходимую функцию. Копирование и вставка текста В текстовом поле ввода проведите пальцем, чтобы выбрать текст для копирования, и в раскрывающемся меню выберите Копировать. Чтобы вставить текст, выберите текстовое поле ввода, выберите место предполагаемой вставки и в раскрывающемся меню выберите Вставить. Использование нескольких языков ввода и Время и язык > Ввод текста > Установленные режимы ввода, Выберите затем выберите языки ввода. При выборе нескольких языков ввода можно переключаться между ними. Изменения языка ввода Поместите палец за левую или правую границу сенсорного экрана и проведите им по виртуальной клавиатуре. Закрытие виртуальной клавиатуры Проведите пальцем вниз по виртуальной клавиатуре или коснитесь области за пределами текстового поля ввода. Совет. Чтобы поместить курсор точно в необходимое место, выберите и удерживайте текст, пока не отобразится лупа. Не отрывая пальца от экрана, перетащите курсор в необходимое место. Запись текста с функцией исправления ошибок Исправление ошибок осуществляется на основе встроенного словаря, в который можно добавлять новые слова. Основное использование 27 1 2 3 4 Начните ввод слова. Предлагаемое телефоном слово изменяется после каждого выбора клавиши. Чтобы принять предложенное слово, выберите его. Для просмотра других вариантов написания выберите и удерживайте рекомендуемое слово. Чтобы добавить слово в словарь, выберите рекомендуемое слово, удерживайте его и выберите Добавить в словарь. Отключение функции исправления ошибок для всех редакторов телефона Выберите и Время и язык > Ввод текста и отключите функцию Исправление ошибок. Совет. Чтобы использовать клавишу пробела для принятия предлагаемого слова, и Время и язык > Ввод текста и активируйте функцию Вставка с выберите помощью пробела. Если необходимо вставить пробел без принятия предложенного слова, выберите клавишу пробела. Ввод с помощью функции Swype Хотите вводить текст быстрее? Используйте функцию Swype для ускоренного ввода текста. Включение функции Swype и Время и язык > Ввод текста и активируйте Swype. 1 Выберите 2 Выберите Параметры Swype и язык. Ввод с помощью функции Swype Чтобы открыть виртуальную клавиатуру, выберите текстовое поле ввода. Проводите пальцем от буквы к букве; соблюдать абсолютную точность необязательно. Функция Swype, как правило, определяет, хотите ли Вы ввести одну букву дважды, но для уверенности поводите пальцем по этой букве или сделайте на ней небольшую петлю. Пробел добавляется автоматически, когда Вы отрываете палец перед написанием следующего слова. 28 Основное использование Совет. Чтобы временно отключить функцию автоматической вставки пробела, проведите пальцем от клавиши пробела к клавише Backspace. Чтобы сделать это значение параметра постоянным или изменить другие параметры, выберите и нажмите клавишу «Swype» внизу слева на клавиатуре. Ввод и редактирование текста с использованием предлагаемых слов По мере ввода отображается список возможных слов. Для прокрутки списка перетащите палец в левую или правую часть списка. Если отображается нужное слово, выберите его. Если нужное слово указано первым в списке, начните ввод следующего слова, и слово автоматически будет вставлено. Для просмотра списка альтернатив уже введенному слову выберите слово. Добавление слова в словарь Последовательно введите буквы слова, затем выберите слово в списке рекомендуемых слов. Подтвердите в соответствующем запросе. Совет. Чтобы быстро добавить в словарь несколько слов, номеров телефонов или слов, содержащих числа и символы, выделите их и выберите клавишу Swype. Изменение регистра слова Перетащите курсор, чтобы выделить слово, затем проведите пальцем от клавиши Swype к клавише Shift. Выберите необходимую функцию из списка. Совет. Чтобы сделать первую букву слова заглавной одним плавным движением, поставьте палец на букву, проведите вверх за клавиатуру и опустите вниз, указав на следующую букву. Введите остальную часть слова, как обычно. Вставка символа с диакритическим знаком, простого символа или числа Чтобы посмотреть список символов, доступных при нажатии определенной клавиши, выберите и нажмите клавишу. Выберите символ из списка. Пример: Чтобы вставить букву б, выберите и нажмите клавишу a и из появившегося списка выберите б. Совет. Если требуется переместить курсор внутри текста или найти другую функцию для редактирования текста, проведите от клавиши «Swype» к клавише +!=. Дополнительную справку, советы и видеоклипы по использованию функции Swype см. по адресу www.swype.com. Основное использование Управление профилями, сигналами и громкостью звука Изменение громкости вызова, композиции или видеоклипа Воспользуйтесь клавишами громкости. Встроенный громкоговоритель позволяет говорить и слушать на небольшом расстоянии, при этом необязательно держать телефон около уха. Включение или выключение громкоговорителя во время вызова Выберите . 29 Изменение режима встреч Ждете звонка, но не хотите, чтобы был слышен звуковой сигнал? Можно настроить телефон таким образом, чтобы вместо мелодии раздавался один тихий сигнал. Откройте меню состояния и перетащите ползунок режима в положение Тихий. Совет. Можно также использовать клавиши регулировки громкости для изменения текущего режима. Нажимайте клавиши увеличения или уменьшения громкости, пока не отобразится необходимый режим. Это можно сделать в окнах, где эта клавиша не используется для изменения уровня громкости или масштаба. Совет. Можно выполнить персональную настройку мелодий сигнала вызова или громкости звука, а также указать, должен ли телефон вибрировать при приеме и Звуки и вибрация. вызова. Выберите Совет. Загрузите новые мелодии звонков из магазина Nokia. Выберите и Звуки и вибрация > Мелодия звонка > Получить больше из Магазина Nokia. Для получения дополнительных сведений о магазине Nokia перейдите по адресу www.nokia.com/support. Использование телефона в автономном режиме В местах, где не следует выполнять или принимать вызовы, можно по-прежнему пользоваться календарем, музыкальным проигрывателем и автономными играми, если включить режим «Полет». Выключайте телефон в местах, где запрещено использование мобильных телефонов, а также в местах, где он может вызвать помехи или быть опасным. Выберите и включите функцию Автономный режим. В режиме «Полет» можно по-прежнему подключаться к сети WLAN, например для чтения почты или просмотра интернет-страниц. Можно также активировать функции Bluetooth и NFC. 30 Основное использование Обязательно соблюдайте все требования техники безопасности и инструкции, например инструкции авиакомпании, а также все действующие законы и положения. Отключение звука телефона Если режим «Без звука» включен, все сигналы телефона отключаются. Включайте этот режим, когда Вы находитесь в кинотеатре или на собрании. Откройте меню состояния и перетащите ползунок режима в положение Без звука. При включении режима «Без звука» сигналы будильника не отключаются. Кроме того, можно слушать музыку. Поиск в памяти телефона Узнайте больше о телефоне и использовании Интернета. По мере ввода слова для поиска запущенная функция поиска сужает список результатов, который содержит различные варианты, например разделы справки, приложения, музыку, видеоклипы и многое другое. 1 2 3 Выберите . Начните вводить слово для поиска и выберите необходимый вариант в списке предложенных совпадений. Для поиска интернет-страниц выберите интернет-ссылку в конце списка результатов поиска. Поиск из приложения Выберите , начните ввод слова для поиска и выберите одно из предложенных подходящих слов. Эта функция доступна не во всех приложениях. Знакомство со службами Nokia Службы Nokia С помощью служб Nokia можно находить новые места и услуги и оставаться на связи с друзьями. Можно, например, выполнить следующие действия: • • • Загружать на телефон игры, приложения, видеоклипы и сигналы вызова. Найдите дорогу с помощью бесплатной пешеходной и автомобильной навигации, планируйте поездки и просматривайте местоположения на карте Получать музыку. Некоторые элементы предоставляются бесплатно, за другие элементы придется платить. Основное использование Доступность услуг также зависит от страны или региона, кроме того, поддерживаются не все языки. Для работы со службами Nokia необходима учетная запись Nokia. Во время доступа к службе с телефона предлагается создать учетную запись. Дополнительные сведения см. по адресу www.nokia.com/support. 31 Учетная запись Nokia При первом включении телефона на нем отображаются инструкции по созданию учетной записи Nokia. С помощью учетной записи Nokia можно: • • • • Осуществлять доступ ко всем службам Nokia, используя одно имя пользователя и один пароль, с телефона или совместимого компьютера. Загружать содержимое из служб Nokia. Сохранять информацию о модели телефона и контактную информацию. Можно также добавить информацию о кредитной карте для оплаты. Сохранять избранные места в приложении «Карты Nokia». Дополнительные сведения об учетной записи Nokia и службах Nokia см. по адресу www.nokia.com/support. Чтобы позднее создать учетную запись Nokia, перейдите к услуге Nokia на телефоне; появится запрос на создание учетной записи. Об интернет-службе «Карты Nokia» С помощью интернет-службы «Карты Nokia» можно просматривать местоположения в любой точке мира. Можно выполнять следующие действия: • • • • Искать адреса, достопримечательности и пункты обслуживания. Создавать маршруты и получать пошаговые инструкции. Сохранять избранные места и маршруты в учетной записи Nokia. Синхронизировать избранное с совместимым телефоном Nokia и получать к ним доступ на ходу. Для использования службы «Карты Nokia» перейдите по адресу www.nokia.com/ maps. 32 Мой стиль О службе «Музыка Nokia» Служба «Музыка Nokia» позволяет приобретать композиции и загружать их на телефон и на совместимый компьютер. Чтобы начать поиск музыки, посетите веб-сайт www.nokia.com/music. О магазине Nokia Можно загружать игры для мобильных телефонов, приложения, видеоклипы, фотографии и мелодии звонков на телефон. Некоторые элементы бесплатны, другие можно купить с помощью кредитной карты или через телефонный счет. Доступность способов оплаты зависит от страны проживания и поставщика сетевых услуг. Магазин Nokia предлагает содержимое, которое совместимо с Вашим телефоном и соответствует Вашим вкусам и местоположению. Выберите . Для получения дополнительных сведений о магазине Nokia перейдите по адресу www.nokia.com/support. Мой стиль Изменение фонового рисунка Хотите разместить любимый пейзаж или фотографии семьи на экране блокировки в качестве фонового изображения? Можно изменить фоновый рисунок для персональной настройки экрана блокировки по своему усмотрению. 1 2 3 4 и необходимое изображение. Выберите Коснитесь экрана для отображения панели инструментов и выберите Установить как фоновый рисунок. Переместите область обрезки, чтобы выбрать наиболее подходящий фрагмент. Выберите Готово. > Совет. Можно также использовать предварительно установленные изображения или загружать дополнительные фоновые рисунки из магазина Nokia. Выберите и Фоновый рисунок. Для получения дополнительных сведений о магазине Nokia перейдите по адресу www.nokia.com/support. Просмотр уведомлений и новостей Просматривайте последние записи контактов в социальных сетях и избранные веб-новости на одном экране с помощью полученных уведомлений. На экране «События» отображаются следующие элементы: Связь • • 33 уведомления, например, о пропущенных вызовах, непрочитанных сообщениях и обновлениях программного обеспечения; новости из различных приложений и служб, включая новости приложений социальных сетей и веб-новости; Объекты на экране «События» являются интерактивными. Например, выберите новость, которую необходимо изучить более подробно. Пример: Чтобы проверить и установить рекомендуемые обновления программного обеспечения, выберите уведомления, обозначенные значком . При настройке учетных записей социальных сетей обновленные состояния друзей автоматически отображаются на экране «События». Аналогичным образом, если включить Показать канал на главном экране при подписке на вебновости, они автоматически отображаются на этом экране. Совет. Можно обновлять новости вручную. На экране «События» выберите Обновить. Удаление текущего веб-канала из определенного приложения или определенной службы Выберите и удерживайте веб-канал и затем выберите Очистить. При этом веб-канал не отключается. При использовании этих служб или загрузке содержимого могут передаваться большие объемы данных, передача которых тарифицируется. Связь Подключения к Интернету Определение способа подключения телефона к Интернету Поставщик услуг взимает фиксированную плату за передачу данных или сумма оплаты зависит от объема данных? Для использования оптимального метода подключения измените настройки WLAN-соединения и мобильного соединения для передачи данных. Выберите и Подключение к Интернету > Подключиться к Интернету. Если поставщик услуг взимает фиксированную плату, самым удобным методом является настройка телефона на автоматическое подключение к сети WLAN или сети мобильной передачи данных, чтобы телефон всегда оставался подключенным к Интернету. 34 Связь Подключение к доступной сети WLAN Выберите и нажмите подключение WLAN и выберите Использовать автоматически. Использование соединения для мобильной передачи данных Выберите и нажмите соединение для мобильной передачи данных и выберите Использовать автоматически. Автоматическое завершение использования соединения Выберите и нажмите соединение и выберите Использовать вручную. Если поставщик услуг взимает плату в зависимости от объема используемых данных, возможно, потребуется выбрать сеть вручную. Если нет доступных автоматически используемых сетей и необходимо выполнить действие, требующее подключения к Интернету, выдается запрос о выборе подключения. Запрос подтверждения перед использованием мобильного соединения для передачи данных вне зоны действия домашней сети и Мобильная сеть > Передача данных в роуминге > Всегда Выберите спрашивать. Для настройки автоматического подключения телефона выберите Всегда разрешать. Подключение за границей может привести к значительному увеличению платы за передачу данных. При первом подключении к сети все учетные данные и настройки для данной сети сохраняются, поэтому не требуется вводить эти данные при каждом подключении. Для просмотра списка сетей с автоматическим и ручным подключением выберите и Подключение к Интернету > Изменить сети. Отслеживание трафика данных Чтобы избежать непредвиденных расходов на мобильную передачу данных можно настроить телефон на подачу уведомлений при передаче определенного объема данных посредством соединения для мобильной передачи данных. Выберите и Мобильная сеть > Счетчики. Просмотр объема отправленных и полученных данных Перейдите к В домашней сети или В роуминге. Связь 35 Получение уведомления при каждом достижении предельного значения Перейдите к В домашней сети или В роуминге. Активируйте функцию Предупреждение о лимите и укажите предельное значение в соответствующем поле. Функция предупреждения активируется по умолчанию вне зоны действия домашней сети. Предельное значение зависит от телефона. При использовании SIM-карты в другом телефоне необходимо задать в этом телефоне предельные значения. Закрытие неиспользуемых соединений для передачи данных Для сокращения расходов на передачу данных можно настроить телефон на закрытие неиспользуемых подключений для мобильной передачи данных. Выберите и Мобильная сеть или Подключение к Интернету. В случае закрытия фоновых соединений подключение к Интернету активируется только тогда, когда Вы, например, выбираете веб-ссылку. Телефон не активирует подключение автоматически, например, для проверки новых сообщений электронной почты. Вне зоны действия домашней сети фоновые мобильные соединения для передачи данных по умолчанию отключаются. Закрытие фоновых соединений Отключите функцию Разрешить фоновые подключения. Закрытие сетевого подключения Если приложение, работающее в фоновом режиме, использует подключение к Интернету, можно закрыть соединение без закрытия приложения. 1 2 Откройте меню состояния. Отображаются текущие сетевые подключения. Выберите соединение, которое необходимо закрыть, и Отключить. Закрытие все сетевых подключений и активируйте функцию Автономный режим. Выберите WLAN О подключениях WLAN Подключиться к беспроводной локальной сети (WLAN) можно с помощью меню состояния. Коснитесь области состояния. 36 Связь Важное замечание: Для повышения безопасности WLAN-соединения используйте шифрование. Это позволит снизить риск несанкционированного доступа к данным. Примечание: В некоторых странах (например, Франции и Ирландии) использование подключения WLAN ограничено. Чтобы получить дополнительную информацию, обратитесь в местные органы власти. Данный телефон поддерживает протоколы WLAN 802.11a, 802.11b, 802.11g и 802.11n. Можно создать подключение 802.11n в полосе частот 2,4 или 5 ГГц. Подключение к сети WLAN из дома Чтобы сэкономить на передаче данных, подключитесь к домашней сети WLAN при работе дома для доступа в Интернет с помощью телефона. 1 2 Откройте меню состояния и выберите Нет подключения к Интернету. Отобразятся доступные сетевые подключения. Значок обозначает WLAN— мобильное соединение для передачи данных. соединение, а значок Выберите домашнюю сеть WLAN и Подключиться. Если домашняя сеть WLAN защищена, введите пароль. Если домашняя сеть WLAN скрыта, выберите Скрытая сеть WLAN > Подключиться и введите имя сети (идентификатор беспроводной сети — SSID). Подключение к сети WLAN во время прогулки или поездки Подключение к сети WLAN удобно использовать для доступа в Интернет за пределами дома. Подключайтесь к общедоступным сетям WLAN в общественных местах, например в библиотеке или интернет-кафе. 1 Откройте меню состояния и выберите Нет подключения к Интернету. Связь 37 2 Отобразятся доступные сетевые подключения. Значок обозначает WLAN— мобильное соединение для передачи данных. соединение, а значок Выберите необходимое WLAN-соединение и Подключиться. Закрытие подключения к сети WLAN 1 Откройте меню состояния. 2 Выберите соединение и Отключить. Информация о потоковом воспроизведении мультимедийных файлов На Вашем телефоне есть фотографии или видеоклипы, которые нужно просмотреть на другом устройстве, например телевизоре? Может быть нужно воспроизвести музыку с телефона на домашней стереосистеме? Телефон позволяет выполнять беспроводную потоковую передачу мультимедийных файлов на устройства DLNA. Для этого требуется беспроводная сеть WLAN, а телефон и устройство DLNA должны быть подключены к этой сети. Для достижения лучших результатов беспроводной маршрутизатор нужно подключить к устройству DLNA с помощью кабеля. Дополнительную информацию о настройке соединения WLAN см. на сайте www.nokia.com/support. Потоковая передача фотографий или видеоклипов См. "Просмотр фотографий и видеоклипов на домашней развлекательной системе по беспроводной сети" с. 83. Потоковое воспроизведение музыки См. "Потоковое воспроизведение музыки на домашней развлекательной системе по беспроводной сети" с. 68. NFC О технологии NFC Благодаря технологии Near Field Communication (NFC) подключение и обмен данными становятся простыми и удобными. Беспроводное подключение телефонов и аксессуаров Nokia, поддерживающих NFC, осуществляется при их прикосновении друг к другу. Технология NFC позволяет: • обмениваться содержимым между двумя совместимыми телефонами, поддерживающими NFC; 38 • • Связь подключать аксессуары Bluetooth, поддерживающие NFC, например минигарнитуру или беспроводный громкоговоритель; прикасаться к меткам для получения дополнительного содержимого для телефона, а также для доступа к интерактивным службам; Область NFC расположена на задней панели телефона над камерой. Касайтесь других телефонов или аксессуаров областью NFC. NFC можно использовать, когда экран телефона включен. Для получения дополнительной информации см. учебные видеоклипы об NFC на телефоне. Активация функции NFC и Устройство > NFC и активируйте функцию NFC. Выберите Подключение аксессуара Bluetooth с помощью NFC Коснитесь области NFC аксессуара областью NFC Вашего телефона. Связь Отключение аксессуара Коснитесь области NFC аксессуара еще раз. 39 Для получения дополнительной информации см. руководство по эксплуатации аксессуара. Передача изображения, видеоклипа или контакта на другой телефон, поддерживающий NFC При прикосновении Вашего телефона к другому телефону с поддержкой NFC можно передавать изображения, видеоклипы и контакты. Обмени изображениями 1 Выберите изображение в папке Галерея. 2 Коснитесь области NFC другого телефона областью NFC Вашего телефона. Передача изображения осуществляется по каналу связи Bluetooth. Доступ к интернет-службе с помощью функции NFC При касании метки NFC, содержащей интернет-адрес, областью NFC телефона в его веб-браузере открывается соответствующий веб-сайт. 40 Связь Совет. Метки NFC также могут содержать такие сведения, как номер телефона или визитная карточка. Когда в поддерживающей функцию NFC рекламе отображается номер телефона, можно позвонить по нему, коснувшись соответствующей метки. Bluetooth Канал связи Bluetooth и Bluetooth. Выберите Можно установить беспроводное подключение к другим совместимым устройствам, например к телефонам, компьютерам, мини-гарнитурам и автомобильным комплектам. Данное подключение можно использовать для передачи элементов с телефона и печати файлов на совместимом принтере. В устройствах с поддержкой технологии беспроводной связи Bluetooth для передачи информации используются радиоволны, поэтому прямая видимость между ними не требуется. Обязательным является следующее условие: устройства должны находиться на расстоянии не более 10 м друг от друга. Однако соединение может нарушить наличие препятствий (например стен), а также помехи от других электронных устройств. Связь 41 Когда телефон заблокирован, возможны только подключения к разрешенным устройствам. Примечание: В некоторых странах использование Bluetooth ограничено. Например, во Франции использовать технологию Bluetooth можно только в помещении. Чтобы получить дополнительную информацию, обратитесь в местные органы власти. Подключение к беспроводной мини-гарнитуре При использовании беспроводной мини-гарнитуры можно отвечать на вызовы, даже если Вы не держите телефон непосредственно в руке, что позволяет, например, продолжать работу за компьютером во время вызова. Беспроводные мини-гарнитуры приобретаются отдельно. Выберите 1 2 3 4 5 и Bluetooth. Включите функцию Bluetooth. Включите мини-гарнитуру. Выберите Bluetooth-устройства. Чтобы выполнить сопряжение телефона и мини-гарнитуры, выберите минигарнитуру в списке. Может потребоваться ввод кода доступа. Более подробные сведения см. в руководстве по эксплуатации мини-гарнитуры. Передача изображений или иного содержимого в другой телефон или другое устройство Можно использовать канал связи Bluetooth для передачи изображений, видеоклипов и другого содержимого, созданного с помощью устройства, на совместимые телефоны и устройства или компьютер. 42 Связь Одновременно можно установить несколько соединений Bluetooth. Например, если подключена совместимая мини-гарнитура, одновременно можно также передавать файлы на другое совместимое устройство. 1 2 3 Выберите элемент, например изображение, удерживайте его нажатым и выберите Передать > Bluetooth. Выберите устройство для подключения. Отображаются устройства Bluetooth, находящиеся в пределах диапазона. Если для подключения к другому устройству требуется код доступа, введите его. На обоих устройствах должен быть введен заданный Вами код доступа. В некоторых устройствах используется фиксированный код доступа. Более подробные сведения см. в руководстве по эксплуатации устройства. Код доступа действителен только для текущего подключения. Совет. Если подключение к устройству осуществляется часто, его можно и Bluetooth. Убедитесь, что настроить как разрешенное; для этого выберите канал Bluetooth включен. Выберите Bluetooth-устройства и устройство и включите Подключаться автоматически. Если устройство является разрешенным, ввод кода доступа при каждом подключении не требуется. Защита телефона Если в телефоне включена функция Bluetooth, можно управлять обнаружением телефона и подключением к нему. Выберите и Bluetooth. Запрет на обнаружение телефона Отключите функцию Обнаружение. Если телефон скрыт, другие устройства не могут обнаружить его. Однако сопряженные устройства по-прежнему могут подключаться к данному телефону. Наиболее надежный способ избежать проникновения вредоносного программного обеспечения - работа в скрытом режиме. Не принимайте запросы на подключение по каналу Bluetooth из ненадежных источников. Если модуль Bluetooth не используется, его можно отключить. Не выполняйте сопряжение и не принимайте запросы на подключение от неизвестного устройства. Это помогает защитить телефон от вредоносного содержимого. Связь 43 Кабель USB для передачи данных Синхронизация фотографий или другого содержимого между телефоном и компьютером Можно использовать кабель USB для синхронизации фотографий, видеоклипов, музыки и другого созданного Вами содержимого между телефоном и компьютером. 1 С помощью совместимого кабеля USB подключите телефон к совместимому компьютеру. Телефон отображается на компьютере в качестве переносного устройства. Для синхронизации содержимого используйте диспетчер файлов. 2 Выбор режима USB Для достижения наилучших результатов при использовании USB-кабеля для передачи данных в целях копирования содержимого или синхронизации с компьютером активируйте соответствующий режим USB. 1 2 С помощью совместимого кабеля USB подключите телефон к совместимому компьютеру или другому устройству. При появлении запроса выберите одну из следующих функций: Режим накопителя — Телефон будет определен как USB-устройство флэшпамяти. Можно также подключить данный телефон к другим устройствам, например домашней или автомобильной стереосистеме. При подключении к компьютеру в этом режиме некоторые приложения телефона могут быть недоступны. Компьютер можно использовать для просмотра, синхронизации, перемещения или удаления фотографий, музыки и другого содержимого, хранящегося на телефоне. Режим синхронизации — подключение к компьютеру, на котором установлено приложение Nokia Link. В этом режиме можно синхронизировать телефон с приложением Nokia Link и использовать другие функции Nokia Link. Этот режим активируется автоматически при открытии приложения Nokia Link. Совет. Чтобы настроить режим USB по умолчанию, который будет и использоваться при каждом подключении телефона, выберите Аксессуары > USB. 44 Веб-новости и RSS-каналы Веб-новости и RSS-каналы Веб-браузер Об интернет-браузере Выберите . Читайте новости и посещайте избранные веб-узлы. С помощью интернетбраузера на телефоне можно просматривать веб-страницы в Интернете. Для просмотра информации в Интернете необходимо настроить подключение к Интернету. Совет. Во всех приложениях и даже на экране блокировки можно легко получить доступ в Интернет. Расположите телефон вертикально и проведите пальцем вверх от нижней части экрана. Удерживайте палец на месте, пока не отобразится панель быстрого запуска. Веб-сайты могут запрашивать доступ к сведениям о вашем текущем местоположении, которые они могут использовать, например, для предоставления вам персонализированной информации. Если вы предоставите веб-сайту такую возможность, сведения о вашем местоположении могут оказаться доступны другим пользователям. Дополнительную информацию см. в политике конфиденциальности соответствующего веб-сайта. Просмотр интернет-страниц Выберите . Совет. Если поставщик услуг не взимает фиксированную плату за передачу данных, в целях сокращения расходов на передачу данных по счету за телефон можно использовать WLAN-соединение для подключения к Интернету. Переход на веб-сайт Выберите веб-сайт из списка наиболее часто посещаемых веб-сайтов или выберите строку адреса и введите интернет-адрес. Поиск в Интернете Выберите строку веб-адреса, введите слово поиска и выберите слово поиска в области под строкой веб-адреса. Открытие нового окна браузера > Открыть новое окно. Выберите Увеличение или уменьшение масштаба Коснитесь экрана двумя пальцами, а затем сведите или разведите пальцы. Веб-новости и RSS-каналы 45 Совет. Чтобы быстро изменить размер раздела веб-страницы в соответствии с размером экрана телефона, дважды коснитесь экрана. Копирование текста 1 Выберите и нажмите слово. 2 Выполните перетаскивание, чтобы выбрать текст для копирования и выберите Копировать. Передача веб-ссылки > Поделиться страницей и соответствующий способ передачи. Выберите Сохранение паролей веб-браузером и Приложения > Интернет и активируйте функцию Запоминать Выберите пароли. Очистка личных данных и Приложения > Интернет > Очистить личные данные, затем Выберите укажите данные, которые нужно очистить. Добавление закладки Если Вы часто посещаете одни и те же веб-сайты, добавьте их на экран «Приложения» для быстрого доступа к ним. Выберите . > Добавить на главный экран. В время просмотра выберите Совет. Для более удобного поиска закладок создайте для них папку в окне приложений. Совет. Во время просмотра для быстрого перехода на часто посещаемый вебсайт выберите строку интернет-адреса и адрес веб-сайта в списке наиболее часто посещаемых веб-сайтов. RSS-каналы Подписка на веб-новости Нет необходимости в регулярном посещении избранных веб-сайтов для того, чтобы всегда быть в курсе всех новостей. Можно оформить подписку на вебновости и автоматически получать ссылки на самое новое содержимое. Можно читать новости в папке Подписки на экране «События». Выберите . 46 Контакты и друзья в социальных сетях Веб-новости на интернет-страницах обычно обозначаются значком . Они используются для передачи, например, заголовков последних новостей или записей блогов. 1 2 3 и перейдите к интернет-журналу или интернет-странице, Выберите содержащей веб-новости. > Подписаться. Выберите Для отображения новостей на экране «События» включите функцию Показать канал на главном экране. Совет. Если Вам известен адрес веб-канала, можно добавить его в папку и введите адрес. Подписки. Выберите Обновление веб-канала Выберите и удерживайте веб-канал и затем выберите Обновить. Обновление всех веб-каналов . Выберите Настройка автоматического обновления веб-каналов и Приложения > Подписки > Обновление каналов > Всегда Выберите автоматически. Задание частоты обновления веб-каналов и Приложения > Подписки > Интервал автообновления. Выберите Контакты и друзья в социальных сетях Контакты О контактах Выберите . Можно сохранить и упорядочить номера телефонов, адреса и другую контактную информацию своих знакомых. Сохранение телефонных номеров и почтовых адресов В списке контактов можно сохранять телефонные номера друзей, почтовые адреса и другие сведения о контактах. Выберите . Добавление контакта в список контактов 1 Выберите . Контакты и друзья в социальных сетях 2 Выберите поле и введите данные. 47 Совет. Создайте карточку контакта для себя, чтобы с легкостью передавать свою контактную информацию другим абонентам. Изменение сведений о контакте 1 Выберите контакт. > Изменить. 2 Выберите 3 Выберите поле и отредактируйте данные. 4 Для просмотра дополнительных полей выберите . Сохранение номера из принятого вызова или сообщения Вы получили вызов или сообщение от человека, номер которого еще не сохранен в списке контактов? Можно с легкостью сохранить номер в записи из списка контактов. Сохранение номера из принятого вызова 1 Выберите . 2 Выберите номер телефона и . 3 Для создания новой записи в списке контактов выберите Добавить новый. Чтобы добавить номер в существующую запись, выберите Объединить. Сохранение номера из принятого сообщения 1 Выберите . 2 Выберите и нажмите разговор и выберите Открыть карту контакта. 3 Выберите Сохранить. 4 Выберите Изменить и укажите сведения о контакте. Чтобы добавить номер в существующую запись, выберите Объединить. Быстрый поиск контактов Как найти информацию о нужном контакте, избегая длительной прокрутки? Назначьте наиболее важные контакты в качестве избранных. Эти контакты отображаются в верхней части списка контактов. Для просмотра контактов можно также воспользоваться быстрой прокруткой или поиском. Выберите . Назначение контакта в качестве избранного . Контакт перемещается в начало списка контактов. Выберите контакт и 48 Контакты и друзья в социальных сетях Удаление контакта из списка избранных Выберите контакт и . Контакт остается в стандартном списке контактов. Быстрая прокрутка и переход к контакту Проведите пальцем вверх и вниз в правой части списка контактов, чтобы перейти к букве алфавита. Поиск контакта Начните вводить текст в поле Поиск. Отображаются подходящие контакты. Совет. Если Вы вошли в систему Почта Exchange или Skype, можно также находить контакты, хранящиеся в этих службах. Добавление фотографии для контакта Хотите быстро понять, кто именно Вам звонит? Добавьте фотографию из приложения Галерея или снимите новую фотографию. Выберите 1 2 3 4 5 6 . Выберите контакт, удерживайте его нажатым и в раскрывающемся меню выберите Изменить. Выберите Добавить изображение. Для использования существующей фотографии выберите Выбрать из Галереи и фотографию. Для съемки новой фотографии выберите Сделать снимок. Чтобы обрезать фотографию, перетащите ползунок, расположенный в правом нижнем углу рамки. Перетащите рамку для изменения положения. Выберите Готово. Если контакты из служб социальных сетей связаны со списком контактов устройства, автоматически используется фотография, выбранная в службе. Изменение фотографии для контакта 1 Выберите контакт и текущую фотографию. 2 Выберите новую фотографию из приложения Галерея или снимите новую фотографию. Назначение мелодии сигнала вызова для контакта Хотите слышать, что Вам звонит определенный человек? Можно назначить мелодию сигнала вызова именно для этого человека. Контакты и друзья в социальных сетях Выберите 1 2 . 49 Выберите контакт. > Изменить > > Мелодия звонка: и мелодию сигнала Выберите вызова, которую необходимо использовать для контакта. Копирование контактов с SIM-карты на телефон Если контакты хранятся на SIM-карте, их можно скопировать на телефон. В карточки контактов, хранящиеся в памяти телефона, можно добавить дополнительные сведения, например альтернативные номера телефонов, адреса или изображения. Выберите 1 2 3 . > Импорт контактов > SIM-карты. Выберите Выберите контакты, которые необходимо скопировать или выберите Отметить все для копирования всех контактов. Выберите Импортировать. Совет. После копирования контактов с SIM-карты на телефон или после импорта контактов любые дублируемые контакты автоматически объединяются. Создание группы контактов После создания групп контактов можно одновременно передавать сообщения нескольким адресатам. Например, можно объединить членов семьи в одну группу. Выберите 1 2 3 4 5 . > Добавить группу. Выберите Ввод имени группы. Выберите . Выберите контакты, которые необходимо добавить в группу, и выберите Готово. Выберите Сохранить. Передача сообщения группе людей Хотите быстро передать сообщение всем членам своей семьи? Если назначить родственников в одну группу, сообщение можно передать всем им одновременно. Выберите 1 . Выберите группу. 50 2 Контакты и друзья в социальных сетях Выберите Сообщение или Адреса электронной почты. Сведения о друзьях в социальных сетях О друзьях в Интернете Можно вывести все обновления состояния, опубликованные друзьями в службах социальных сетей, на один экран. Новости из приложений социальных сетей отображаются на экране «События». Можно также комментировать обновления состояний друзей. Если профили друзей в сети связаны с их записями в списке контактов на Вашем устройстве, эти обновления состояния отображаются в их карточках контактов из списка контактов. Для использования услуг социальных сетей требуется поддержка сети. Дополнительную информацию о стоимости услуг передачи данных можно получить у поставщика услуг. Услуги социальных сетей предоставляются сторонними организациями, а не компанией Nokia. Проверьте настройки конфиденциальности используемой социальной сети, поскольку обмен данными может выполняться с широким кругом пользователей. Правила пользования социальной сетью распространяются на обмен данными в этой сети. Ознакомьтесь с правилами пользования сетью и ее настройками конфиденциальности. Вывод обновлений состояний друзей в сети на один экран Выполните вход в службы социальных сетей, чтобы обновления состояний друзей в сети отображались на экране «События». Выберите 1 2 . Выберите Добавить учетную запись и услугу. Выполните вход в используемую службу социальных сетей. Отображение обновлений состояний друзей в сети в карточках контактов При добавлении учетной записи для службы социальной сети можно разрешить автоматическое связывание профилей друзей в сети, предоставляемые службами, с соответствующими записями в списке контактов. После связи профилей можно отметить наиболее важные контакты как избранные, чтобы самое последнее обновленное состояние этих контактов отображалось в приложении Контакты. В индивидуальных карточках контактов можно также просматривать сведения о контактах и последние обновления состояния. Выберите . Импорт профилей друзей > Импорт контактов > Интернет-службы. 1 Выберите Вызовы 2 51 Выберите службу и при необходимости создайте учетную запись. Профили друзей автоматически связываются с их записями в списке контактов. Сведения о контакте копируются в соответствующие записи списка контактов, если это возможно. Существующие сведения при этом не удаляются. Любые дублируемые контакты автоматически объединяются в один. Совет. Некоторые службы не выполняют автоматическое объединение импортированных контактов. Чтобы объединить импортированные контакты > Объединить контакты > Обновить. вручную, выберите Объединение профилей друзей > Объединить. 1 Выберите контакт и 2 Выберите один или несколько других профилей, которые необходимо связать с заданным контактом. Совет. Можно отметить наиболее важные контакты как избранные, чтобы самое последнее обновленное состояние этих контактов отображалось в приложении Контакты. Просмотр информации о доступности других пользователей Благодаря индикаторам доступности можно узнать, находятся ли Ваши друзья в сети. Вы можете видеть их местоположение и состояние доступности для ответа на сообщения чата или интернет-вызов, а они могут видеть Вашу информацию о доступности. Выполните вход в используемые службы чата или интернет-вызовов и выберите . Информация о доступности отображается на изображении контакта в том случае, если данная функция поддерживается интернет-службой. Вызовы Способы выполнения вызовов Для выполнения вызова можно: • • • Ввести номер телефона. Найти контакт в списке. выбрать один из последних набранных номеров. Вызов номера телефона Выберите . 52 1 2 Вызовы Выберите . Введите номер телефона. Чтобы удалить номер, выберите . Для ввода символа "+", используемого для международных вызовов, дважды нажмите клавишу *. Для выполнения вызова выберите . . Для завершения вызова выберите 3 4 Совет. Во всех приложениях и даже на экране блокировки можно легко выполнить вызов. Удерживая телефон вертикально, проведите пальцем от нижнего края экрана вверх. Держите палец на месте, пока не появится панель быстрого запуска. Вызов контакта Выберите . 1 2 Для поиска контакта введите первые буквы или символы имени или фамилии контакта в поле поиска. Выберите контакт или номер телефона. Передача сообщения контакту рядом с номером телефона. Выберите контакт и Проведение конференции Телефон позволяет подключить к конференции до шести участников (включая организатора конференции). Конференция является услугой сети. 1 Вызовите первого участника конференции. Вызовы 2 3 53 Для вызова нового участника выберите > Новый вызов контакта или Открыть Телефон. Первый вызов будет переведен в режим удержания на линии. После ответа абонента выберите Конференция, чтобы начать конференцию. Добавление к конференции нового участника Вызовите другого участника и выберите Конференция для добавления нового вызова к конференции. Конфиденциальный разговор с участником конференции . Выберите Рядом с именем или номером участника выберите . Конференция переводится в режим удержания на линии. В это время остальные участники продолжают разговаривать друг с другом. . Для возврата к конференции выберите Отключение участника от конференции и выберите рядом с именем или номером участника. Выберите Завершение активной конференции Выберите . Ответ на вызовы или отклонение вызовов Когда Вам звонят, Вы можете: • • • • Ответить на вызов. Отклонить вызов. Отклонить вызов с текстовым сообщением. Отключить звук. Можно установить в телефоне переадресацию всех вызовов на голосовую почту или другой телефонный номер. Ответ на вызов При поступлении вызова выберите . Если вызов поступает, когда телефон заблокирован, для доступа к экрану входящего вызова проведите по экрану от края к центру. После этого можно ответить на вызов. 54 Вызовы Отклонение вызова При поступлении вызова выберите . Ответ на вызов посредством текстового сообщения > и отредактируйте сообщение, 1 При поступлении вызова выберите чтобы уведомить абонента о том, почему Вы не можете ответить. 2 Для передачи сообщения выберите Отправить. Совет. Вы можете автоматически переадресовать отклоненные вызовы на и Устройство > голосовую почту или другой номер (услуга сети). Выберите Вызов > Переадресация вызовов. Отключение звука Если телефон издает сигнал вызова в ситуации, когда Вы не хотите, чтобы Вас беспокоили, можно отключить звук мелодии вызова. Если телефон издает сигнал вызова, переверните его лицевой стороной вниз. Переадресация вызовов на номер голосовой почты или другой номер телефона Если нет возможности ответить на вызовы, можно их переадресовать на номер голосовой почты или другой номер телефона. Перед переадресацией вызовов не забудьте выполнить соответствующую настройку голосовой почты. Выберите и Устройство > Вызов > Переадресация вызовов. Переадресация вызовов является услугой сети. Более подробную информацию можно получить у поставщика услуг. Переадресация всех голосовых вызовов на номер голосовой почты 1 Активируйте функцию Все голосовые вызовы. > Голосовая почта. 2 Выберите Вызовы 55 Переадресация всех вызовов на другой номер телефона 1 Активируйте функцию Все голосовые вызовы. 2 Введите номер или выберите , чтобы использовать номер, сохраненный в списке контактов. Одновременно может быть активно несколько функций переадресации, например Занято и Нет ответа. Вызов голосовой почты Можно переадресовывать входящие вызовы на голосовую почту. Абоненты могут также оставить сообщение при отсутствии ответа. Голосовая почта является услугой сети. Выберите Выберите . и выберите и удерживайте 1. Если номер голосовой почты не сохранен, на экране телефона отобразится запрос на его ввод. Введите номер, полученный у поставщика услуг, и выберите Сохранить. Изменение номера телефона голосовой почты и > > Изменить номер голосовой почты. 1 Выберите 2 Введите номер и выберите Сохранить. Добавление другого номера голосовой почты и > > Изменить номер голосовой почты > Добавить 1 Выберите номер. 2 Введите номер и выберите Сохранить. Во время вызова Во время вызова можно выполнять следующие действия: • • • Включить громкоговоритель. Добавить абонентов для организации конференции. ответ на ожидающий вызов. Включение громкоговорителя во время вызова Чтобы другие люди, присутствующие в помещении, могли присоединиться к беседе, включите встроенный громкоговоритель. Выберите Громкоговоритель. 56 Вызовы Отключение громкоговорителя Выберите Громкоговоритель. Подавление шума При выполнении вызова в шумной обстановке телефон выполняет фильтрацию фонового шума, чтобы Ваша речь звучала разборчивей для абонента на другом конце линии. Подавление шума не предусмотрено при использовании громкоговорителя или мини-гарнитуры. Для наилучшего шумоподавления держите телефон динамиком к уху и основным микрофоном ко рту. Не закрывайте дополнительный микрофон, расположенный рядом со вспышкой камеры. Если необходимо, чтобы абонент на другом конце линии мог услышать фоновый шум, например, музыку на концерте, можно временно отключить подавление шума. Включение или отключение подавления шума и Устройство > Вызов и включите или выключите Подавление Выберите шума. Ответ на ожидающий вызов Можно ответить на вызов во время другого вызова. Поддержка ожидающих вызовов является услугой сети. Выберите ожидающий вызов и удержания на линии. . Первый вызов будет переведен в режим Включение, выключение или проверка состояния услуги и Устройство > Вызов и включите или отключите Ожидающий Выберите вызов. Вызовы Переключение между активным вызовов и вызовом в режиме удержания Выберите вызов. Подключение вызова в режиме удержания к активному вызову для организации конференции Конференция. Выберите Завершение активного вызова Выберите . Завершение обоих вызовов > Завершить все вызовы. Выберите Недавние вызовы На телефоне сохраняется журнал вызовов. 57 Информация о пропущенных и принятых вызовах сохраняется в журнале только в том случае, если это поддерживается сетью и если телефон включен и находится в зоне действия сети. Просмотр пропущенных вызовов Пропущенные вызовы отображаются на экране «События». Чтобы просмотреть номера телефонов или контакты, выберите отображаемое уведомление. Отображается имя вызывающего абонента, если он сохранен в списке контактов. Информация о пропущенных и принятых вызовах сохраняется в журнале только в том случае, если это поддерживается сетью и если телефон включен и находится в зоне действия сети. Обратный вызов контакта или номера Выберите контакт или номер телефона, а затем выберите Последующий просмотр списка пропущенных вызовов и > > Пропущенные вызовы. Выберите Просмотр принятых вызовов Выберите . Принятые вызовы регистрируются только при наличии сетевой поддержки и только в том случае, если телефон включен и находится в зоне действия сети. Выберите > > Принятые вызовы. . 58 Вызовы Обратный вызов контакта или номера Выберите контакт или номер телефона, а затем выберите . Вызов последнего набранного номера Пытаетесь дозвониться кому-то, но абонент не отвечает? Сделать повторный вызов просто. В окне истории вызовов представлены сведения о входящих и исходящих вызовах. Выберите Выберите . > и в раскрывающемся меню выберите Исходящие вызовы. Для звонка по последнему набранному номеру выберите контакт или номер в списке и . Об Интернет-вызовах Выполнять и принимать вызовы можно через Интернет. Службы интернетвызовов могут поддерживать вызовы между компьютерами, мобильными телефонами, а также между устройством с поддержкой VoIP и обычным телефоном. Служба интернет-вызовов является услугой сети. Некоторые поставщики услуг Интернет-вызовов позволяют выполнять бесплатные Интернет-вызовы. Сведения о предоставлении услуг и тарифах можно получить у поставщика услуг Интернет-вызовов. Для выполнения или приема Интернет-вызова устройство должно находиться в зоне обслуживания беспроводной локальной сети или иметь подключение в режиме пакетной передачи данных (GPRS) к сети 3G и выполнить вход в услугу Интернет-вызовов. Установка службы интернет-вызовов Выберите . 1 2 3 Выберите Добавить учетную запись и поставщика услуг интернет-вызовов. Введите необходимые сведения, например имя пользователя и пароль. Для входа в службу выберите Вход. Если служба интернет-вызовов установлена, она отображается в списке контактов и в приложении Учетные записи. Вызовы 59 Совет. Можно выполнить поиск служб интернет-вызовов из магазина Nokia. Для получения дополнительных сведений о магазине Nokia перейдите по адресу www.nokia.com/support. Регистрация в службе интернет-вызовов Выберите . Выберите службу интернет-вызовов и активируйте учетную запись. Отключение службы Выберите учетную запись и отключите ее. После отключения учетной записи все связанное с ней содержимое становится скрытым. Переключение всех служб в автономный режим Установите статус доступности: Не в сети. Выполнение интернет-вызова После входа в службу интернет-вызовов можно выполнить интернет-вызов абонента из списка контактов или ввести номер телефона вручную. Вызов контакта из списка контактов и . 1 Выберите 2 Выберите контакт и службу интернет-вызовов. Выполнение интернет-вызова на номер телефона и . 1 Выберите 2 Введите номер телефона. 3 Выберите , службу интернет-вызовов и . Установка Вашего статуса доступности Хотите получать мгновенные сообщения и принимать интернет-вызовы от . друзей? Установите статус доступности: Откройте меню состояния и выберите Мой сетевой статус. Установка статуса доступности для всех учетных записей Выберите В сети или Не в сети. Установка доступности для отдельной учетной записи Выберите учетную запись и желаемый статус доступности. 60 Сообщения и социальные сети Если Вы одновременно вошли в несколько услуг чата или интернет-вызовов, можно опубликовать одно сообщение о состоянии для всех этих услуг. Публикация сообщения о состоянии 1 Откройте меню состояния и выберите Мой сетевой статус > Обновить сообщение о состоянии. 2 Выберите текстовое поле ввода и введите сообщение о состоянии. 3 Выберите Обновить. Обмен информацией о местоположении в сообщении о состоянии 1 Откройте меню состояния и выберите Мой сетевой статус > Обновить сообщение о состоянии > Добавить местоположение. 2 Выберите Улица, Район или Город. 3 Установите флажок Добавить местоположение. Обмен информацией о местоположении возможен только в том случае, если он поддерживается службой. Важное замечание: Прежде чем предоставлять в совместное пользование информацию о своем местоположении, следует всегда внимательно проанализировать, кому предоставляется эта информация. Проверьте настройки конфиденциальности используемой социальной сети, поскольку информация о местоположении может быть доступна широкому кругу пользователей. Сообщения и социальные сети Одновременная настройка всех учетных записей Настраивайте учетные записи чата, электронной почты и разных других услуг и управляйте ими на одном экране. Выберите 1 2 3 . Выберите Добавить учетную запись. Выберите учетную запись и следуйте инструкциям на экране. После настройки учетной записи выберите Добавить другие учетные записи для добавления другой учетной записи. После настройки учетной записи необходимо выполнить вход со своими учетными данными. Телефон запоминает Ваши учетные данные и использует их в дальнейшем. Совет. Чтобы защитить свои учетные записи от несанкционированного использования, блокируйте телефон, когда он не используется. Сообщения и социальные сети 61 Отключение службы Выберите учетную запись и отключите ее. После отключения учетной записи все связанное с ней содержимое становится скрытым. Удаление службы Выберите учетную запись и Сообщения Сведения о сообщениях Выберите . Можно передавать и принимать различные типы сообщений: • • • текстовые сообщения; мультимедийные сообщения, содержащие изображения или видео; сообщения чата (услуга сети). > Удалить. Для функции Сообщения требуется поддержка сети. Совет. Для быстрого доступа к сообщениям держите телефон вертикально и проведите пальцем от нижнего края экрана вверх. Держите палец на месте, пока не появится панель быстрого запуска. Можно отправлять текстовые сообщения, количество символов в которых превышает предел, установленный для одного сообщения. Более длинные сообщения передаются в двух и более сообщениях. Поставщик услуг может начислять соответствующую оплату. Символы с надстрочными знаками и другими метками, а также символы некоторых языков занимают больше места. В результате общее количество символов, которое можно отправить в одном сообщении, уменьшается. При использовании этих служб или загрузке содержимого могут передаваться большие объемы данных, передача которых тарифицируется. Передача сообщения С помощью текстовых и мультимедийных сообщений можно быстро связаться с друзьями и семьей. В виде вложения к мультимедийному сообщению можно добавить видеоклипы, фотографии и аудиозаписи, которые необходимо передать. Выберите 1 . . Выберите 62 2 3 4 Сообщения и социальные сети Для добавления получателей из списка контактов выберите поле Кому и Для ввода имени или номера телефона получателя выберите поле Кому. Введите текст сообщения. Для добавления вложения выберите . Совет. Чтобы добавить новую фотографию к сообщению, выберите Камера. После съемки фотография добавляется в сообщение. Выберите Отправить. > . 5 Передача сообщения с вложением может стоить дороже, чем отправка обычного текстового сообщения. Дополнительную информацию можно получить у поставщика услуг. Если размер объекта, вложенного в мультимедийное сообщение, слишком велик для передачи, устройство автоматически уменьшит его. Прием и отображение мультимедийных сообщений возможны только в том случае, если устройство является совместимым. На различных устройствах сообщения могут отображаться по-разному. Чтение полученного сообщения При получении нового сообщения в окне событий отображается уведомление. Выберите уведомление, чтобы открыть сообщение. Чтобы в дальнейшем просмотреть сообщения, выберите Ответ на полученное сообщение 1 Выберите разговор в окне Сообщения. 2 Выберите поле ввода текста в нижней части экрана. 3 Введите текст сообщения. 4 Выберите Отправить. Пересылка сообщения 1 Выберите разговор в окне Сообщения. 2 Выберите и нажмите сообщение, затем выберите Переслать. Пересылка мультимедийного сообщения 1 Выберите разговор в окне Сообщения. 2 Выберите мультимедийное сообщение. > Переслать. 3 Выберите . Сообщения и социальные сети Сохранение изображение или иного мультимедийного объекта Когда сообщение открыто, выберите и нажмите элемент, затем выберите Сохранить как. Можно просмотреть объект в соответствующем приложении. Например, для просмотра сохраненных фотографий откройте Галерея. Совет. Чтобы просматривать текстовые и мгновенные сообщения по . отдельности, выберите Изменения языка телефона и Время и язык > Язык. Выберите Чат Создание учетной записи чата Чтобы обмениваться мгновенными сообщениями с контактами, необходимо создать учетную запись чата на телефоне. Выберите 63 и Добавить учетную запись и следуйте отображаемым инструкциям. Отправка сообщения чата Выберите . 1 2 Выберите и контакт. Введите сообщение и выберите Отправить. Совет. Одновременно можно зарегистрироваться и использовать услуги чата различных служб. Переключайтесь между различными службами чата на экране открытия приложений. Почта О почте Выберите . Можно начать использовать существующий адрес электронной почты с телефона и читать сообщения, отвечать на них и упорядочивать их на ходу. За отправку почты с телефона или за получение почты на телефон может взиматься дополнительная плата. Дополнительную информацию о возможных расходах можно получить у поставщика услуг. Почта является услугой сети и может быть доступна не во всех регионах. Добавление почтового ящика Данный телефон позволяет добавить несколько почтовых ящиков. 64 Сообщения и социальные сети . Выберите Выберите учетную запись и следуйте инструкциям на экране. Последующее добавление почтового ящика и следуйте отображаемым инструкциям. Выберите Удаление почтового ящика 1 Выберите . 2 Выберите почтовый ящик и > Удалить. Чтение полученного сообщения электронной почты При получении нового сообщения электронной почты в окне событий отображается уведомление. Выберите уведомление, чтобы открыть сообщение электронной почты. Чтобы прочитать сообщение электронной почты позже, выберите . Совет. Для увеличения или уменьшения масштаба коснитесь экрана двумя пальцами, а затем сведите или разведите пальцы. Ответ на сообщение Если сообщение электронной почты открыто, выберите при наличии нескольких получателей выберите Всем. Пересылка сообщения электронной почты . При открытом письме выберите Удаление сообщения электронной почты При открытом письме выберите . Отправка электронной почты Можно использовать телефон для создания и отправки сообщений электронной почты, а также добавлять к сообщениям файлы в виде вложений. Выберите . При наличии нескольких учетных записей электронной почты выберите учетную запись. 1 2 . Выберите Введите адрес электронной почты. Для добавления получателя из списка контактов выберите . > Отправителю, а Сообщения и социальные сети 65 3 4 Совет. При использовании учетной записи приложения «Почта Exchange» телефон может находить получателей в глобальном списке адресов. Введите часть имени получателя, выберите число рядом с предлагаемым получателем, затем выберите получателя. > Вложения:. Для добавления вложения выберите Выберите Отправить. Просмотр цепочек сообщений электронной почты Сообщения электронной почты можно просматривать в виде цепочек. Цепочки позволяет быстро найти необходимую информацию во всех тематических сообщениях, так как все сообщения электронной почты отображаются в одном окне. и почтовый ящик. Если цепочки не отображаются, выберите Выберите Приложения > Почта, чтобы включить эту функцию. и Выберите цепочку, чтобы открыть ее. Для просмотра цепочки воспользуйтесь клавишами со стрелками. Для быстрого поиска определенного сообщения выберите Цепочки и сообщение. В почтовом ящике могут отображаться как цепочки сообщений, так и отдельные сообщения. Справа от каждой цепочки расположен номер, обозначающий количество сообщений в этой цепочке. Ответ на сообщение в цепочке При открытой цепочке выберите . Вы ответите на последнее сообщение в цепочке. Чтобы ответить на сообщение в середине цепочки, найдите это . сообщение и выберите Пересылка цепочки При открытой цепочке выберите вложения. . Пересылаемая цепочка добавляется в виде Удаление сообщения При открытой цепочке выберите . Из цепочки удаляется последнее сообщение. > Удалить цепочку. Чтобы удалить всю цепочку, выберите Цепочка > Почта Exchange О приложении «Почта Exchange» Хотите, чтобы Ваша рабочая почта, контакты и календарь всегда были под рукой вне зависимости от того, находитесь ли Вы перед компьютером или пользуетесь телефоном в дороге? Можно синхронизировать важное содержимое между телефоном и сервером Microsoft Exchange. 66 Сообщения и социальные сети и Добавить учетную запись > Почта Exchange. Выберите Приложение «Почта Exchange» можно настроить только в том случае, если в компании имеется сервер «Почта Exchange». Кроме того, ИТ-администратор компании должен активировать функцию Microsoft Exchange ActiveSync для Вашей учетной записи. Использование Почта Exchange ограничено беспроводной синхронизацией информации PIM между устройством Nokia и сертифицированным сервером Microsoft Exchange. Перед началом настройки приложения «Почта Exchange» убедитесь в наличии следующего: • • • • корпоративный почтовый адрес; имя сервера Exchange (обратитесь в ИТ-отдел компании); доменное имя сети (обратитесь в ИТ-отдел компании); офисный сетевой пароль. В зависимости от конфигурации сервера Exchange может потребоваться ввод дополнительной информации. Если точные данные отсутствуют, обратитесь в ИТ-отдел компании. При настройке учетной записи «Почта Exchange» телефон может потребовать определения защитного кода. В зависимости от требований администратора «Почта Exchange» к безопасности могут быть изменены параметры блокировки телефона, такие как Автоблокировка и Количество попыток. После определения защитного кода телефон будет автоматически блокироваться, если не будет использоваться. Чтобы использовать телефон, потребуется ввести код. Синхронизация осуществляется автоматически с интервалами, заданными при настройке учетной записи «Почта Exchange». Выполняется синхронизация только содержимого, указанного при настройке учетной записи. Чтобы выполнять синхронизацию дополнительного содержимого, измените настройки приложения «Почта Exchange» Ответ на запрос встречи Для ответа на запросы встреч можно использовать функцию Почта Exchange. При получении запроса на встречу он отображается в календаре. 1 2 и В окне «События» выберите почтовое уведомление или выберите сообщение почты. При наличии нескольких учетных записей электронной почты выберите учетную запись. > Принять, Под сомнением или Отклонить. Выберите Музыка и видеоклипы 67 Музыка и видеоклипы Музыкальный проигрыватель О музыкальном проигрывателе Выберите . Можно использовать музыкальный проигрыватель на телефоне для прослушивания музыки и подкастов в пути. Воспроизведение музыки Выберите . Выберите композицию или альбом. Можно также выбрать подкаст. Совет. Чтобы прослушивать композиции в случайном порядке, выберите Приостановка и возобновление воспроизведения Чтобы приостановить воспроизведение, выберите . выберите ; для возобновления . Воспроизведение следующей или предыдущей композиции или или проведите пальцем по обложке альбома влево или Выберите вправо. Поиск музыки в службе «Музыка Nokia» Выберите Музыкальный магазин. Удаление музыки из коллекции Выберите и удерживайте композицию или альбом и выберите Удалить. Совет. При прослушивании музыки можно вернуться на главный экран; воспроизведение музыки при этом продолжится в фоновом режиме. Создание списка воспроизведения Требуется различная музыка для каждого настроения? С помощью списков воспроизведения можно создавать подборки композиций для воспроизведения в указанном порядке. Выберите 1 2 . Выберите и нажмите композицию или альбом, затем во всплывающем меню выберите Добавить в список воспроизведения. Введите имя списка воспроизведения. 68 Музыка и видеоклипы Воспроизведение списка Выберите Списки воспроизведения и необходимый список воспроизведения. Удаление композиции из списка воспроизведения > Удалить композиции > Удалить. В списке воспроизведения выберите При этом мелодия удаляется только из списка воспроизведения, но сохраняется на телефоне. Совет. Чтобы быстро добавить текущую композицию в избранный список воспроизведения, выберите . Рекомендации по поиску службы «Музыка Nokia» Хотите найти новую музыку, но не знаете, с чего начать? Телефон предложит Вам альбомы, соответствующие Вашему вкусу, и это вдохновит Вас на дальнейшие поиски. Выберите . При просмотре исполнителей, альбомов или композиций выберите рекомендуемый альбом в разделе Вам может понравиться. Рекомендации по отключению службы «Музыка Nokia» и Приложения > Музыка и отключите функцию Показывать Выберите рекомендации. Потоковое воспроизведение музыки на домашней развлекательной системе по беспроводной сети Можно выполнить потоковое воспроизведение музыки с телефона на другом устройстве с поддержкой DLNA, например телевизоре. Прежде чем приступить к передаче, убедитесь в правильной настройке сети. См. "Информация о потоковом воспроизведении мультимедийных файлов" с. 37. 1 При необходимости включите сервер мультимедийного обмена. Выберите и Устройство > Параметры обмена мультимедиа > Обмен мультимедиа > Вкл.. Для последующего доступа к серверу мультимедийного обмена из меню состояния установите для параметра Всегда показывать "Обмен мультимедиа" в меню состояния значение Вкл.. При необходимости введите пароль WLAN. Управляйте воспроизведением музыки на другом устройстве с поддержкой DLNA. 2 3 Музыка и видеоклипы 69 Синхронизация музыки между телефоном и компьютером У Вас на компьютере есть музыка, которую хотелось бы послушать на телефоне? Синхронизировать музыку между телефоном и компьютером можно с помощью кабеля USB для передачи данных. 1 2 3 Подключите телефон к компьютеру с помощью совместимого кабеля USB для передачи данных. Выберите Режим синхронизации. На компьютере откройте Nokia Link и следуйте инструкциям, отображаемым на экране компьютера. Для получения дополнительной информации см. справку Nokia Link. Совет. Получите дополнительную музыку в службе «Музыка Nokia». Выберите . Для получения дополнительных сведений о службе «Музыка Nokia» перейдите по адресу www.nokia.com/music. Видеоклипы О видеоклипах Выберите . Можно искать, загружать и смотреть видеоклипы на телефоне. Совет. Получите новые видеоклипы в магазине Nokia. Дополнительные сведения см. по адресу www.nokia.com/support. При использовании этих служб или загрузке содержимого могут передаваться большие объемы данных, передача которых тарифицируется. Воспроизведение видео Для просмотра видеоколлекции выберите видеоклипов выберите . . Для просмотра записанных 70 1 2 Музыка и видеоклипы Выберите видеоклип. Чтобы воспользоваться элементами управления видеопроигрывателя, коснитесь экрана. Синхронизация видеоклипов между телефоном и компьютером Хотите просматривать видеоклипы на телефоне? Можно синхронизировать видеоклипы между компьютером и телефоном. 1 2 3 С помощью совместимого кабеля USB подключите телефон к компьютеру. Выберите Режим синхронизации. На компьютере откройте приложение Nokia Link. Для получения дополнительной информации см. справку Nokia Link. Видеоклипы в поддерживаемом формате отображаются в папке Видеоклипы телефона. Потоковое воспроизведение или загрузка видеоклипов из Интернета Можно выполнять загрузку и потоковое воспроизведение видеоклипов с помощью совместимых видеоуслуг, доступных в Интернете. При потоковом воспроизведении видеоклипа можно начать его просмотр сразу после запуска, то есть не нужно ждать загрузки всего видеоклипа. Выберите и выполните поиск видеоклипа. Воспроизведение видео Выберите видеоклип. Для доступа к элементам управления видеопроигрывателя коснитесь экрана. Некоторые видеоклипы можно воспроизводить в потоковом режиме по сети, а другие необходимо сначала загрузить в телефон. После закрытия приложения загрузка продолжается в фоновом режиме. Загруженные видеоклипы сохраняются в папке Видеоклипы. Совет. Загрузите новые видеоклипы из магазина Nokia. Для получения дополнительных сведений о магазине Nokia перейдите по адресу www.nokia.com/ support. При использовании этих служб или загрузке содержимого могут передаваться большие объемы данных, передача которых тарифицируется. Камера и галерея 71 Прослушивание звука с эффектом пространственного воспроизведения через наушники Хотите наслаждаться живым и реалистичным звуком при просмотре фильмов или концертов? Технология многоканального звука Dolby™ Digital Plus 5.1 позволит Вам наслаждаться объемным звучанием с эффектом присутствия посредством любых наушников. 1 Подключите наушники к телефону. 2 Для включения или отключения функции объемного звука выберите Приложения > Видеоклипы > Dolby Headphone. и Наушники Dolby™ Headphone позволяют воспроизводить любое оригинальное содержимое, предназначенное для версии 5.1, но могут также преобразовывать 2-канальное содержимое в режим объемного звучания. Камера и галерея Фотосъемка О камере Выберите . Зачем нужна отдельная камера, если в телефоне есть все необходимое, чтобы запечатлеть важные моменты? С помощью камеры телефона можно с легкостью снимать фотографии и записывать видеоклипы. На задней панели телефона расположена камера с разрешением 8 мегапикселов и функцией автофокусировки. Широкоугольный объектив Carl Zeiss™ позволяет охватить большее пространство за счет более широкого угла обзора, например, при съемке групповой фотографии в небольшом помещении. В дальнейшем можно использовать телефон для просмотра или редактирования фотографий, просмотра видеоклипов, обмена этим содержимым через Интернет и его передачи на совместимые устройства. 72 Камера и галерея Совет. Для быстрого доступа к камере держите телефон вертикально и проведите пальцем от нижнего края сенсорного экрана вверх. Держите палец на месте, пока не отобразится панель быстрого запуска. Фотосъемка Выберите . Выберите и нажмите . Фокус зафиксирован при отображении синего прямоугольника. Чтобы сделать фотографию, поднимите палец. Не перемещайте телефон, пока фотография не будет сохранена и телефон не будет готов к съемке новой фотографии. Увеличение или уменьшение масштаба Воспользуйтесь клавишами громкости. Фокусировка на определенном объекте или области Коснитесь объекта или области на экране. Функция фокусировки при прикосновении всегда включена. Однако эта функция недоступна в режимах съемки пейзажа и спорта. Во время съемки фотографии можно изменить ее композицию без потери фокуса. Изменение композиции фотографии во время съемки . Фокус 1 Чтобы зафиксировать фокус, выберите и удерживайте зафиксирован при отображении синего прямоугольника. 2 Измените композицию фотографии. 3 Чтобы сделать фотографию, поднимите палец. Совет. Чтобы добавить фотографию в избранное сразу после съемки, выберите , нажмите экран для отображения панели инструментов и выберите . Затем приложения Галерея. фотографию можно найти на вкладке Функция обнаружения лиц позволяет получать более четкие фотографии лиц людей. Эта функция оптимизирует фокус, настраивает баланс белого и экспозицию и рисует вокруг лиц прямоугольники, даже если люди находятся в движении. Но она недоступна в режимах съемки пейзажа, спорта, в ночном режиме и в режиме макросъемки. Включение и выключение функции обнаружения лиц Коснитесь области настроек и включите или выключите функцию Обнаружение лиц. Камера и галерея 73 Если коснуться экрана для перемещения фокуса, функция обнаружения лиц отключается. Для повторного включения функции нажмите центр экрана. Функция обнаружения лиц также включается при возврате к камере с другого экрана. Фотографии и видеоклипы, созданные с помощью телефона, сохраняются в папке Галерея. Чтобы открыть меню Галерея, выберите . Советы по использованию камеры Выберите . Здесь приведено несколько советов по использованию камеры. • • Держите камеру неподвижно двумя руками. Для увеличения масштаба используйте клавиши регулировки громкости или ползунок масштаба на экране. При увеличении масштаба качество изображения может ухудшиться. Чтобы прервать фотосъемку после выбора функции , отведите палец от элемента , а затем поднимите палец. Камера переходит в режим экономии электроэнергии приблизительно через минуту бездействия. Чтобы активировать камеру, коснитесь экрана. • • При работе со вспышкой соблюдайте безопасную дистанцию. Запрещается использовать вспышку для съемки людей и животных с близкого расстояния. Не закрывайте вспышку во время съемки. • • • Для переключения между режимами фото- и видеосъемки выберите или . Для изменения параметров камеры, например вспышки, режимов съемки, формата изображения и разрешения, коснитесь области параметров и выберите параметр. По умолчанию для фотографий используется формат изображения 16:9 и разрешение 7 мегапикселов. Формат изображения идеально подходит для просмотра фотографий на телевизоре без черных полос по краям. Для получения фотографий с разрешением 8 мегапикселов выберите формат изображения 4:3. Коснитесь области настроек и выберите необходимые настройки. Чтобы выполнить обмен фотографиями или видео с помощью функции NFC непосредственно с камеры, фотографию или видео необходимо вывести на экран. По умолчанию снятое содержимое не отображается после съемки фотографии или записи видеоклипа. Чтобы вывести на экран снятое • 74 Камера и галерея содержимое, коснитесь области настроек и выберите необходимое значение для параметра Показывать снятые фото/видео. Во всех приложениях и даже на экране блокировки можно легко воспользоваться камерой. Удерживая телефон вертикально, проведите пальцем от нижнего края сенсорного экрана вверх. Держите палец на месте, пока не отобразится панель быстрого запуска. • Съемка фотографии в режиме крупного плана Иногда бывает непросто добиться того, чтобы небольшие объекты, например насекомые или цветы, оказались в фокусе. При этом необходимо держать камеру на небольшом расстоянии от объекта. Чтобы добиться резкого и четкого представления на фотографиях даже самых мельчайших деталей, используйте режим крупного плана. Выберите . Включение режима крупного плана Коснитесь области настроек и в разделе Режим съемки выберите Макросъемка. Фотосъемка в условиях низкой освещенности Хотите улучшить качество фотосъемки в условиях недостаточного освещения? Включите ночной режим. Выберите . Включите ночной режим Коснитесь области настроек и в разделе Режим съемки выберите Ночь. Совет. Можно также записывать видеоклипы при слабом освещении. Чтобы включить режим ночной видеосъемки, переключитесь в режим видеосъемки, коснитесь области настроек и выберите Видео ночью. Съемка движущегося объекта Вы присутствуете на спортивном мероприятии и хотите снять яркий момент на камеру телефона? Используйте режим спорта для получения более четких фотографий движущихся людей. Выберите . Включение режима спорта Коснитесь области настроек и в разделе Режим съемки выберите Спорт. Камера и галерея 75 Последовательная съемка Вы хотите быстро снять большое количество фотографий, чтобы запечатлеть определенный момент действия или выражение лица? Воспользуйтесь функцией непрерывной выдержки. Выберите . Изменение режима выдержки Коснитесь области параметров, затем включите функцию Режим непрерывной съемки. Сохранение информации о месте фото- и видеосъемки Если Вы иногда хотите найти все фотографии или видеоклипы, связанные с определенным местом на карте, или Вы долго пытаетесь вспомнить, где были сделаны те или иные фотографии или видеоклипы, можно настроить в телефоне функцию автоматической записи данных о местоположении, чтобы добавлять к фотографиям и видеоклипам геометки. Для записи координат текущего местоположения используется GPS. Функция геометок преобразует координаты в метки местоположения, содержащие, например, информацию о стране и городе. Это услуга сети, которая может быть связана с расходами на передачу данных. В некоторых странах и регионах информация о местоположении недоступна. Выберите . Прежде чем активировать функцию геометок, необходимо включить режим GPS. Включение GPS и функции геометок 1 Коснитесь области настроек и выберите Использовать GPS. Получение координат текущего местоположения может занять несколько минут. Доступность и качество сигналов GPS могут зависеть от местоположения, зданий, природных объектов и погодных условий. Для использования этой функции требуется подключение к сети. 2 Выберите Использовать геометки. Совет.
Тсс Это руководство еще не все, что имеется Инструкции в этом руководстве основаны на последней доступной версии программного обеспечения.

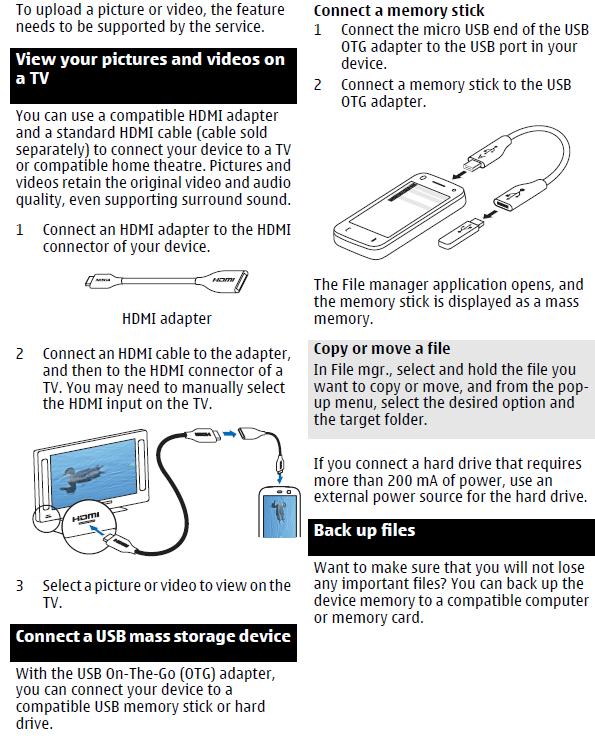

Рекомендованные корпорацией Nokia для данного устройства. Зарядные. пользователя и пароль и выберите Настройка вручную. 4. В качестве.

Руководство по эксплуатации Nokia 5230
Руководство по эксплуатации Nokia N9
Информационный центр Nokia Care или к уполномоченному дилеру. Код PIN инструкции в руководстве по эксплуатации могут устареть. Обновление.

